DeepReader文献阅读器激活成功后,可永久免费使用。

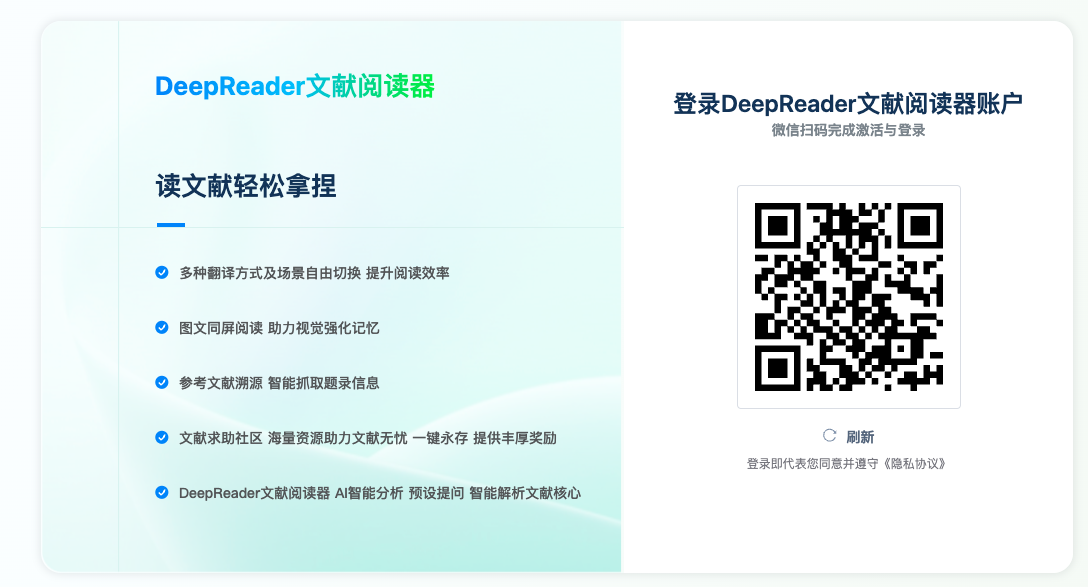
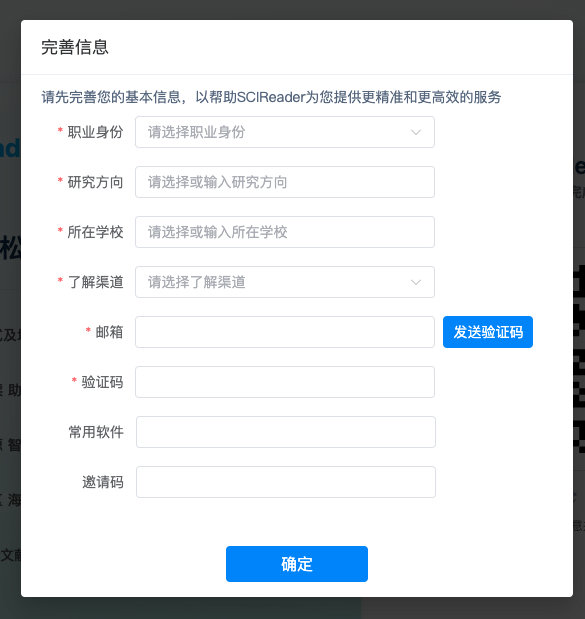
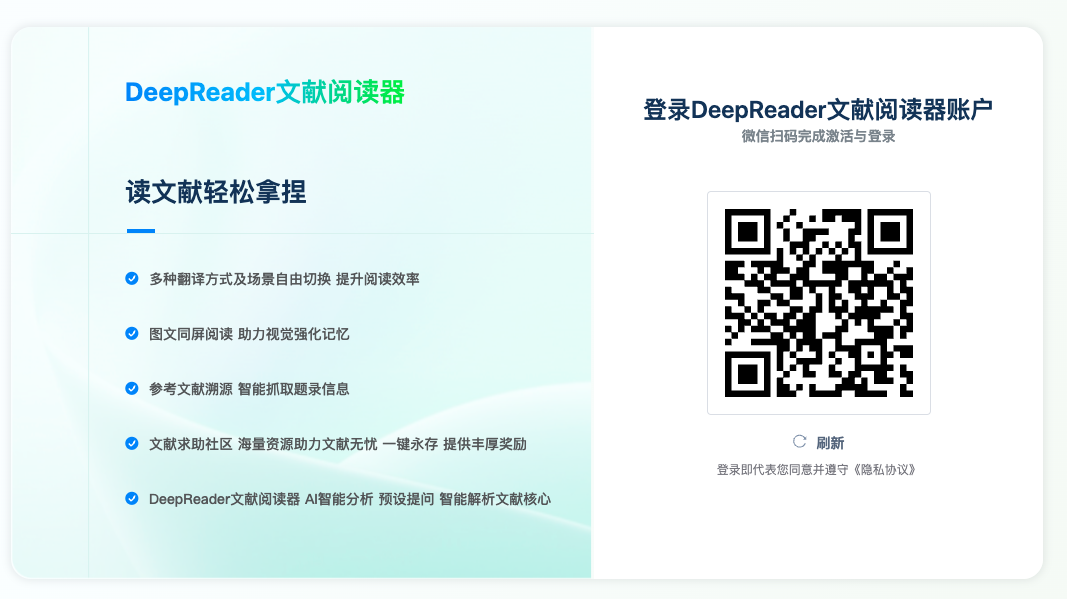
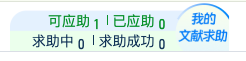
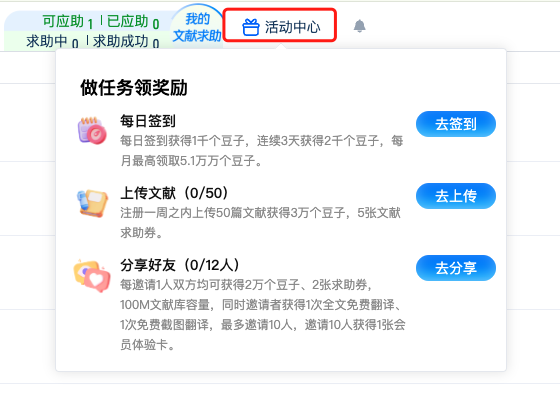
点击活动中心链接,弹窗中显示可参与的活动。
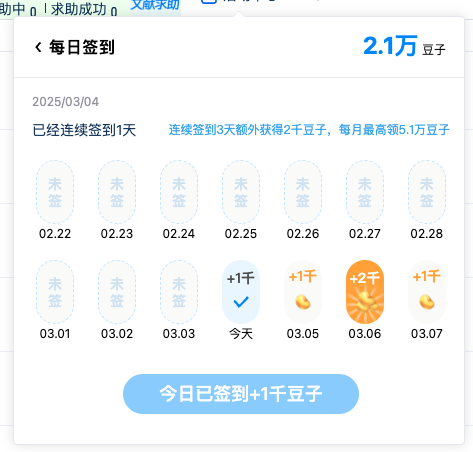
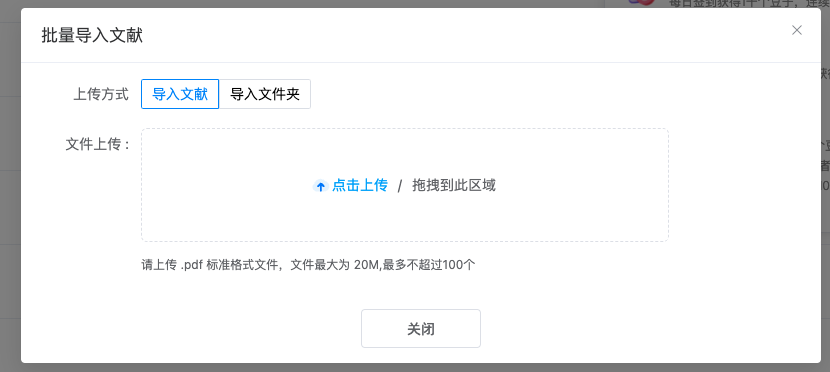
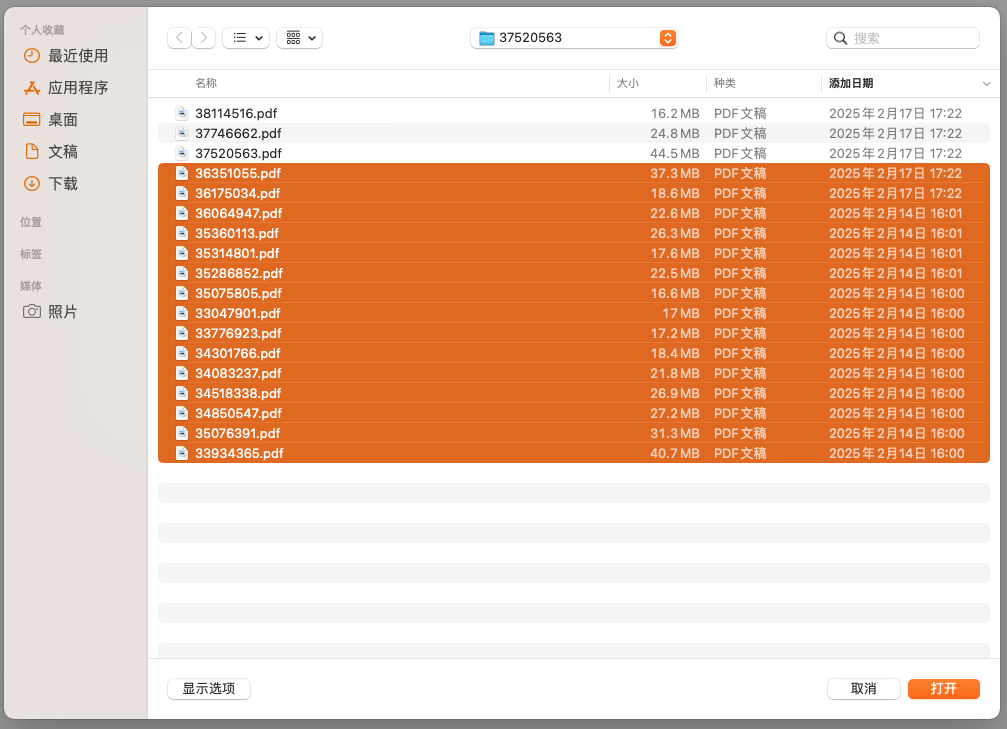
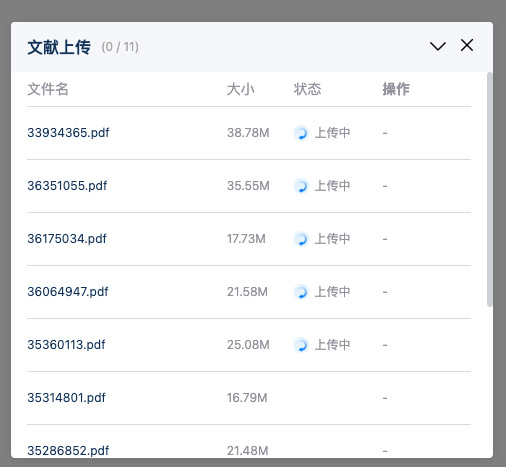
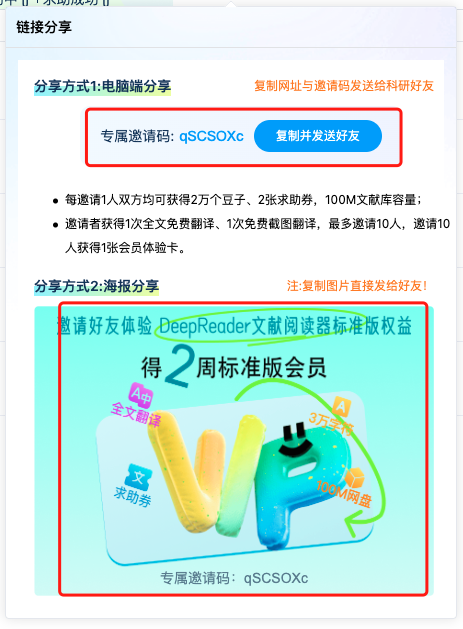
点击消息通知图标,可以查看DeepReader官方为你推送的消息,包括版本更新、豆子的领取、福利活动等。
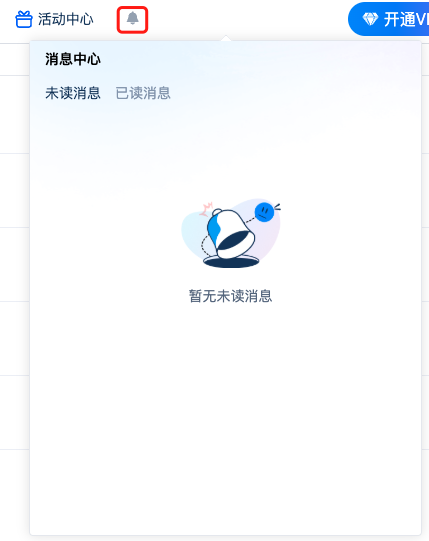
点击【开通VIP】按钮,打开【开通DeepReader文献阅读器会员】。
默认展示的是【会员升级】页面,当前状态显示的是对应会员的等级及享有的权益;切换到【豆子充值】页面,可以对豆子进行微信扫码支付。
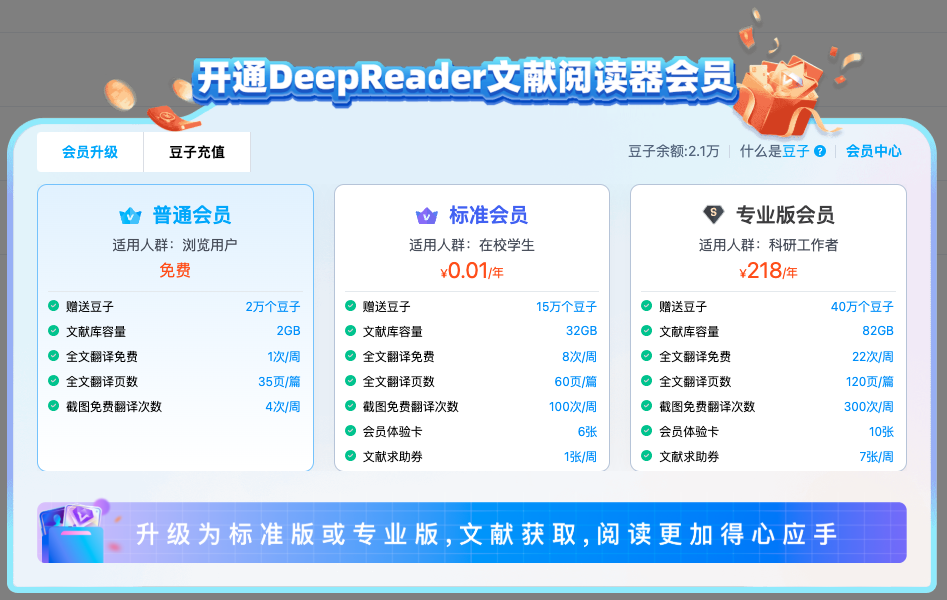
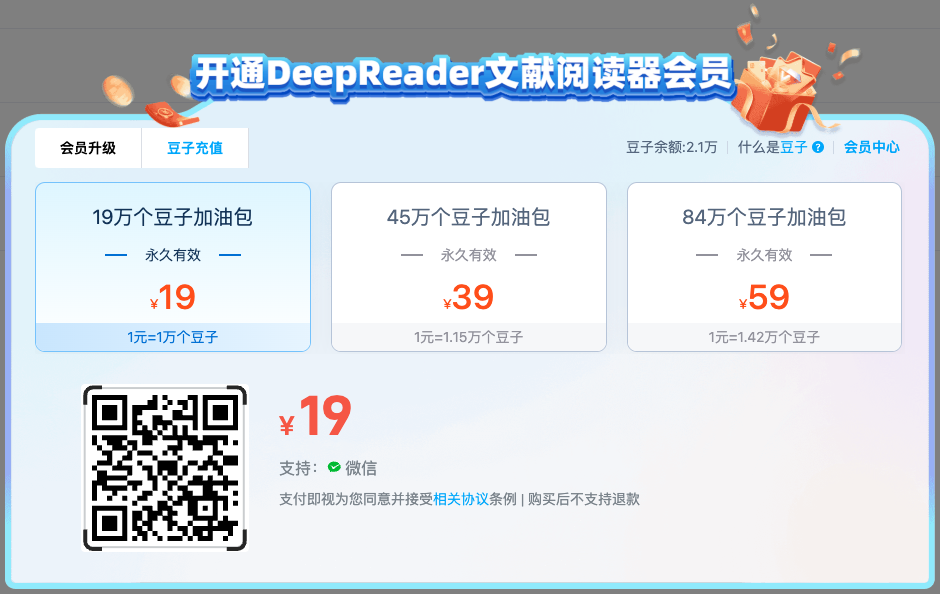
点击头像或【个人中心】按钮,打开个人中心弹窗,可以修改个人信息、更换个性化设置、查看会员支付记录:
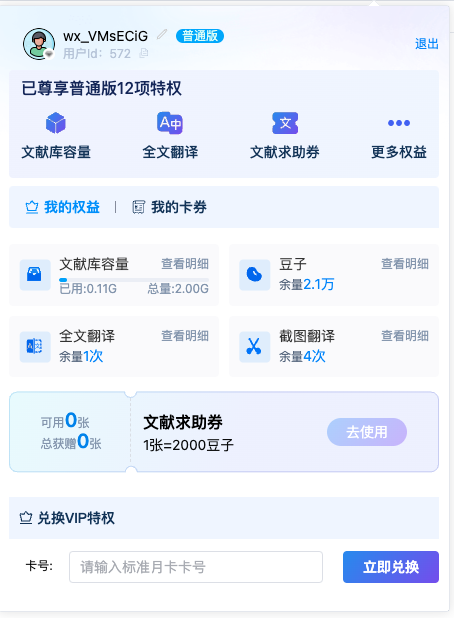
DeepReader文献阅读器目前只支持PDF格式的文献导入,不支持其他格式。
在导入文献前,点击【文献库】选择具体的文件夹,可以将文献上传至该文件夹中;不选择具体的文件夹,文献将被上传至【文献库】里面。
有以下2种文献导入方式:
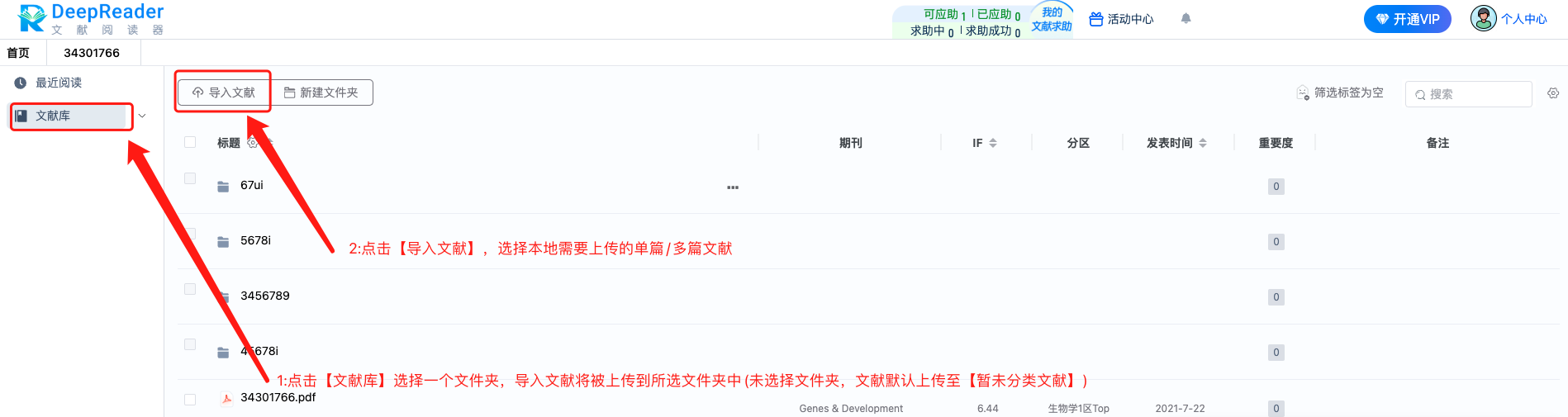
点击【新建文件夹】按钮,可以对文献进行分类管理:
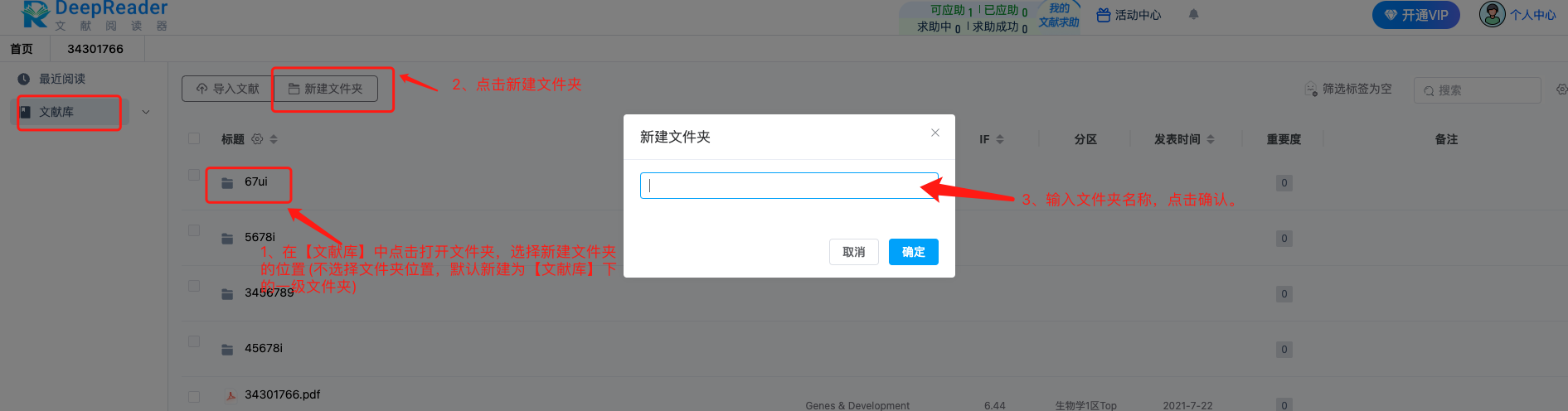
鼠标移动到一个文件夹上即可出现【...】,单击可以实现文献管理功能,比如【置顶/取消置顶】、【重命名】、【移动】、【删除】功能。
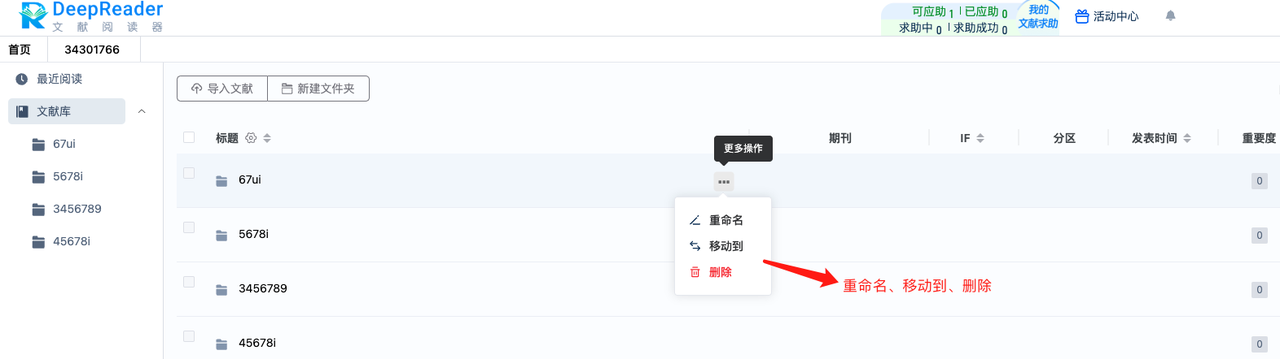
导入文献后,可自动呈现文献的题录信息:【标题与标签】、【期刊】、【影响指数】、【分区】、【发表时间】、【重要度】【备注】、【阅读进度】、【阅读时间】,【上传时间】其中标题下方为文献标签。

点击右上角【多选类型】按钮,可以选择对文献列表的题录信息进行展示/不展示。
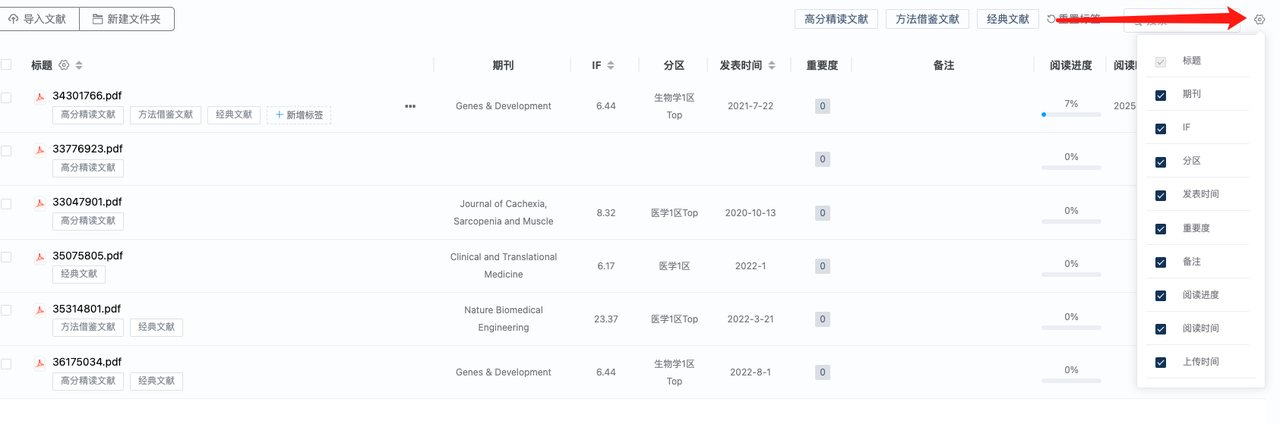
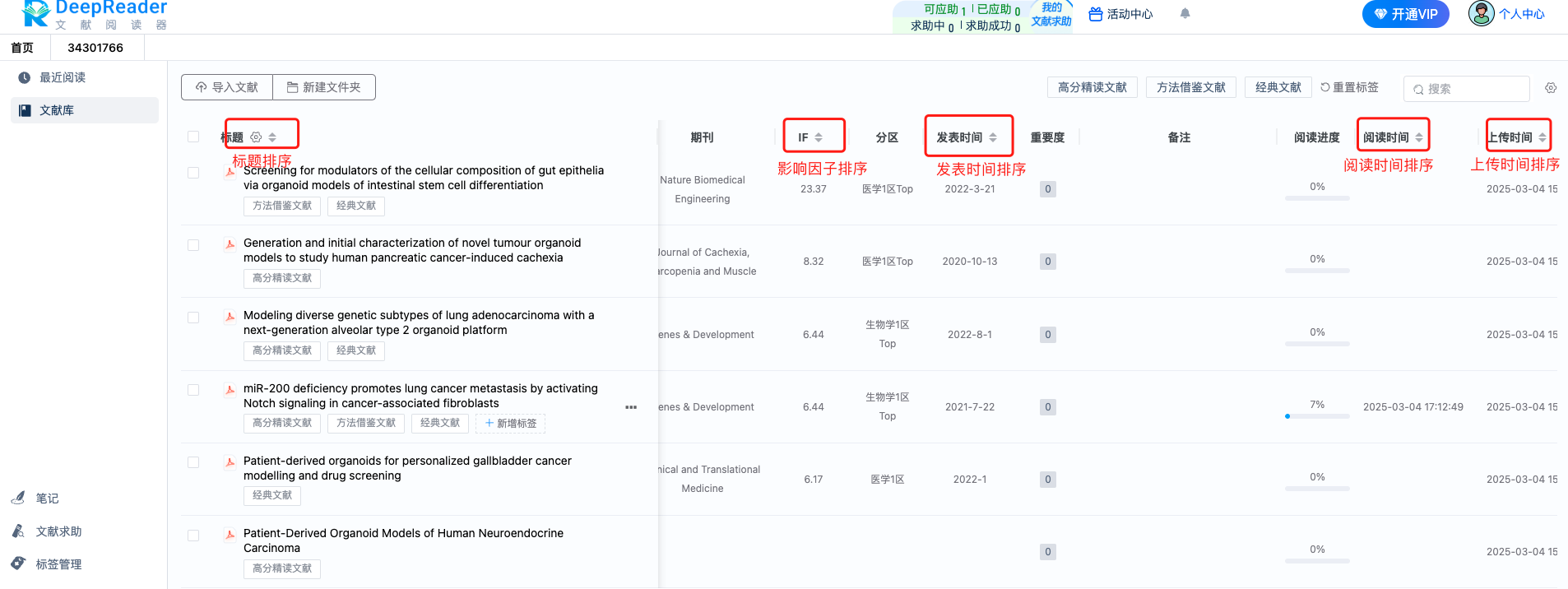
可以对标题的显示进行设置,可以显示文献的原标题,也可以显示自定义标题。
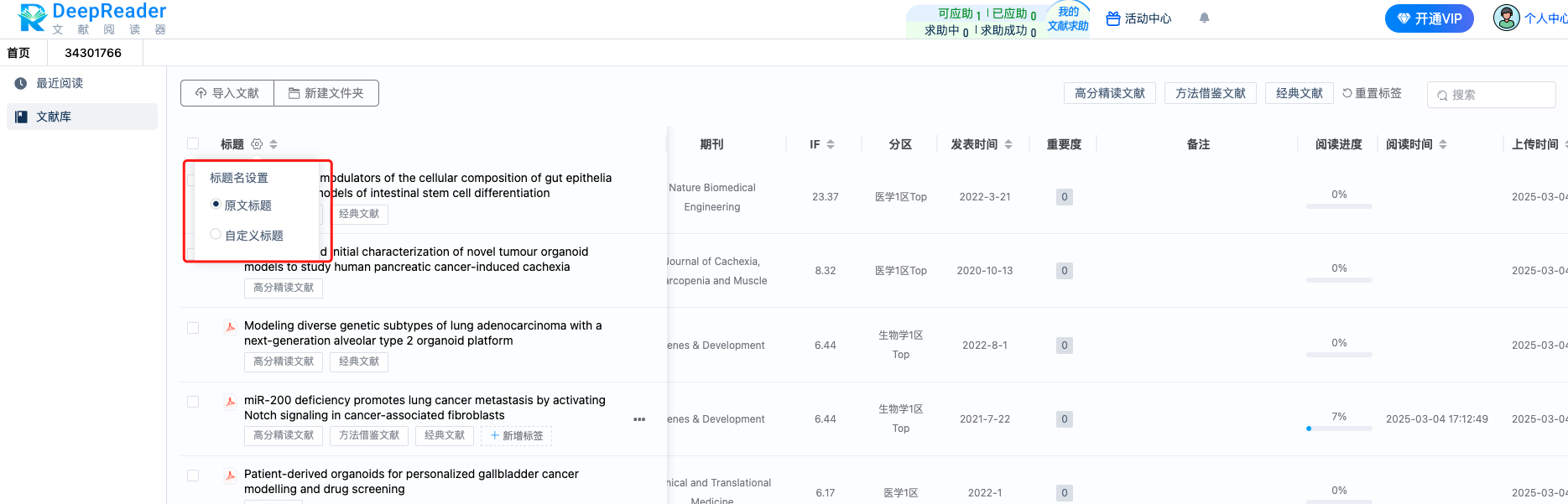
可以输入【标题】,【标签】,【期刊】,【备注】,【文件夹】,【批注】,【笔记】快速检索文献。
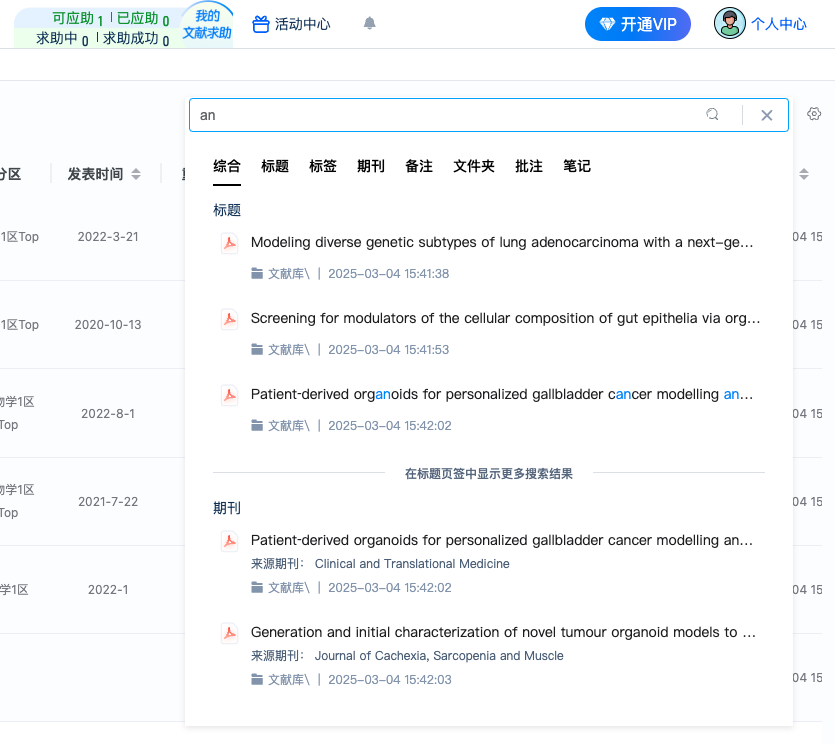
点击文献标题下方的【添加文献】按钮,可以选择为文献添加上已有的标签/创建新的标签。一篇文献可添加多个标签。创建的新标签会保存在自建标签中。
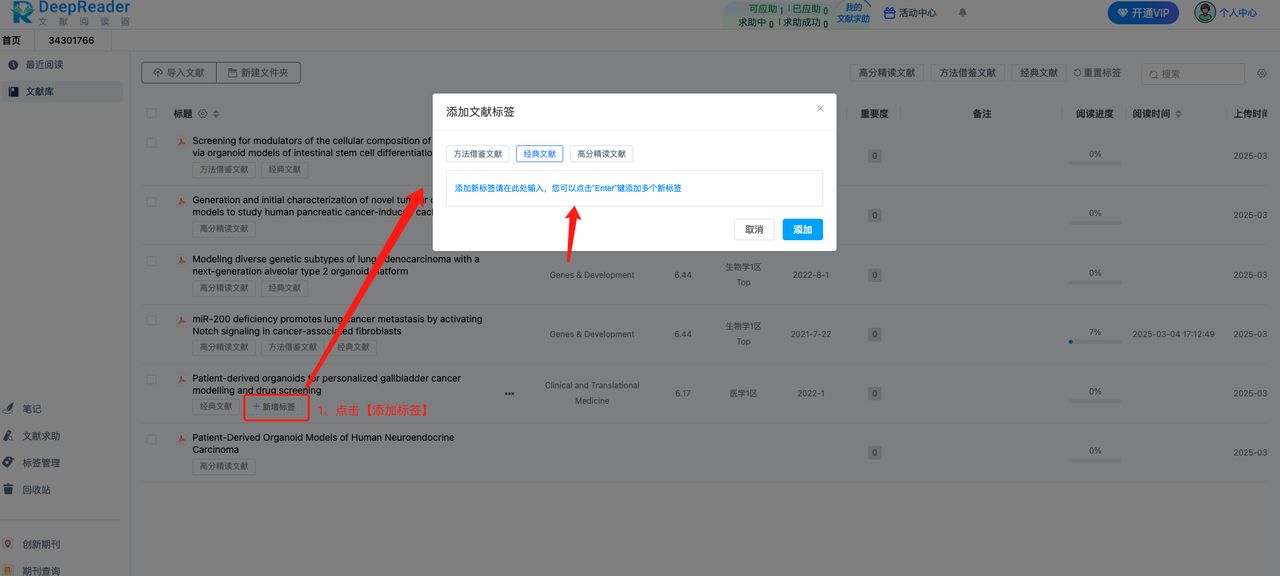
点击右上角【筛选标签】按钮,可以根据文献标签对文献进行筛选支持单选和多选。
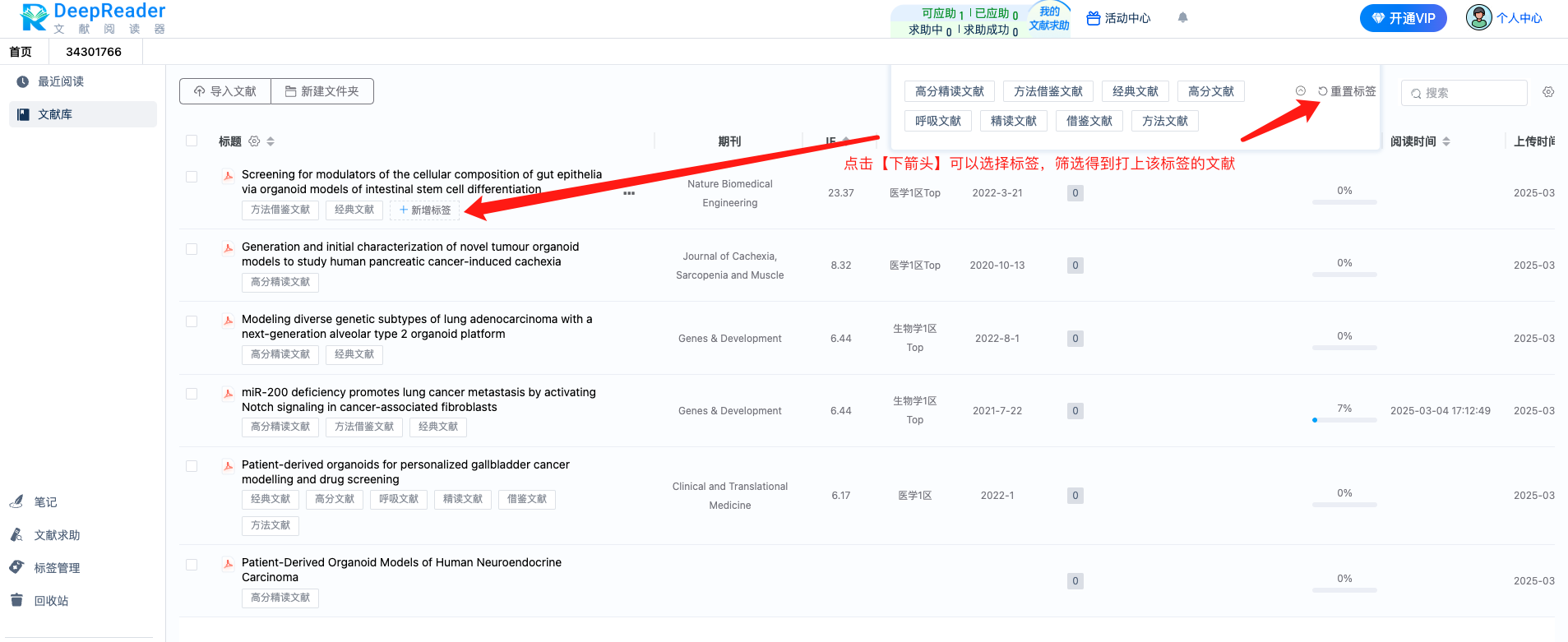
在修改题录信息的页面,点击备注所在列,输入备注信息,备注信息将会被同步展示在文献列表中。
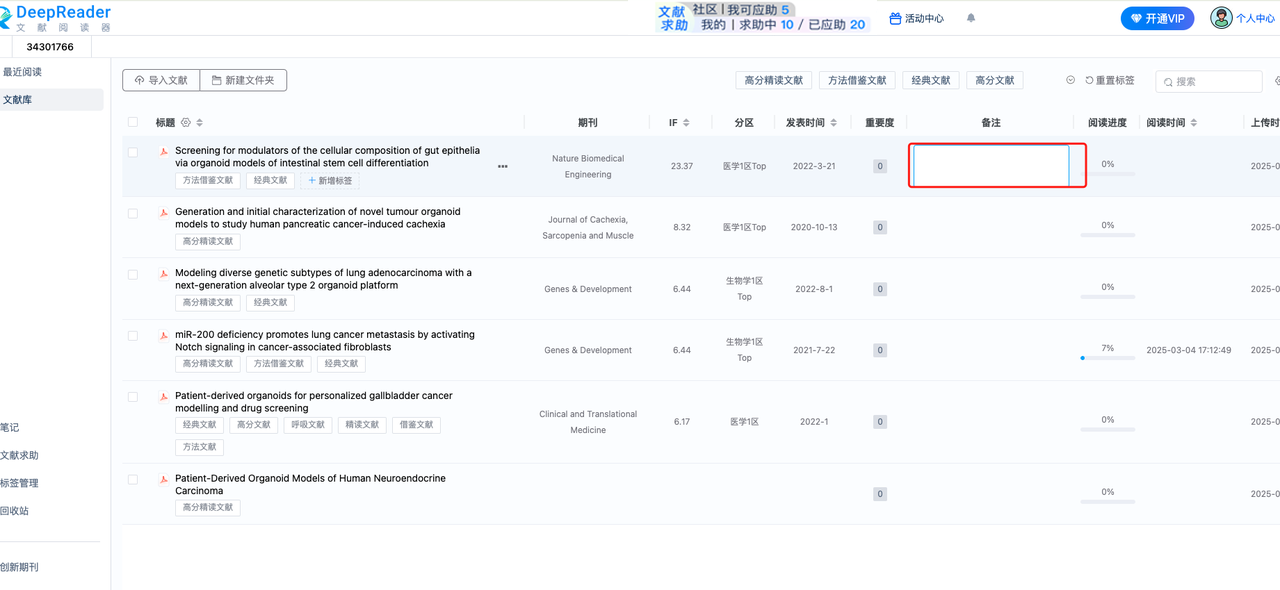
可以通过设置显示字段,字段也可以进行上下拖动改变位置
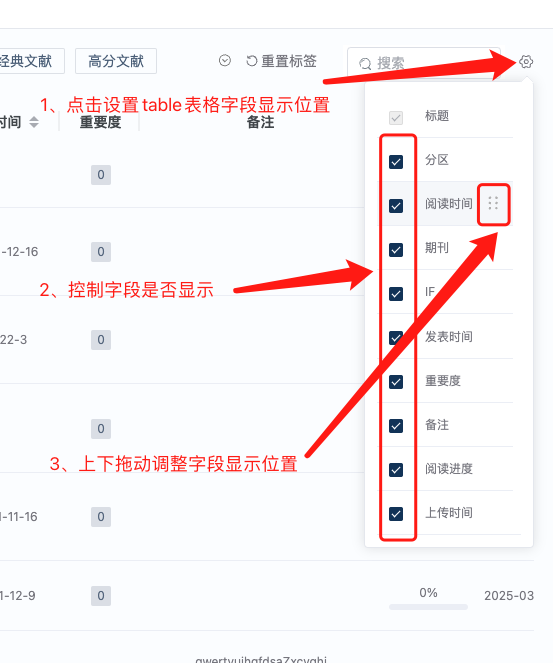
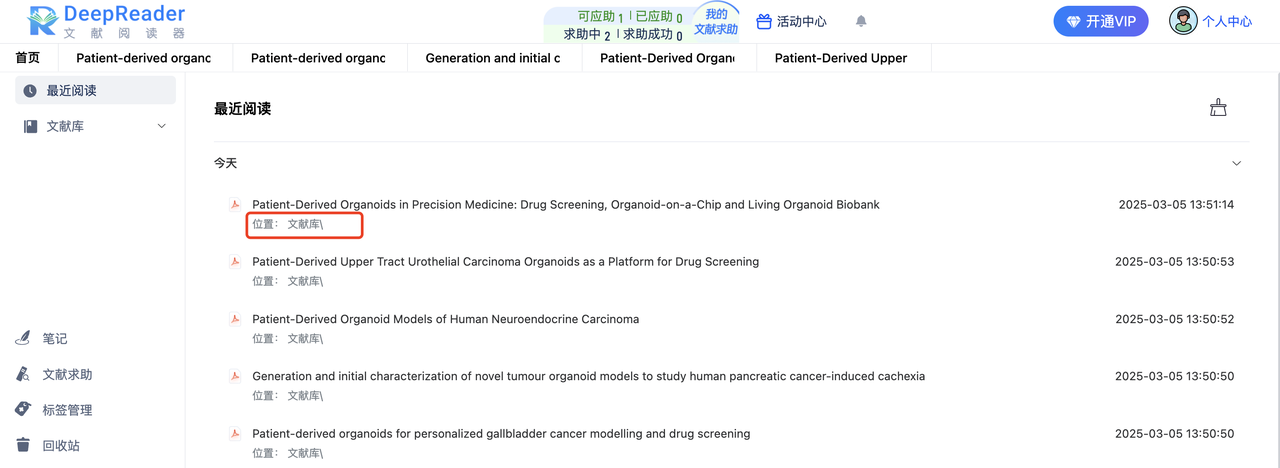
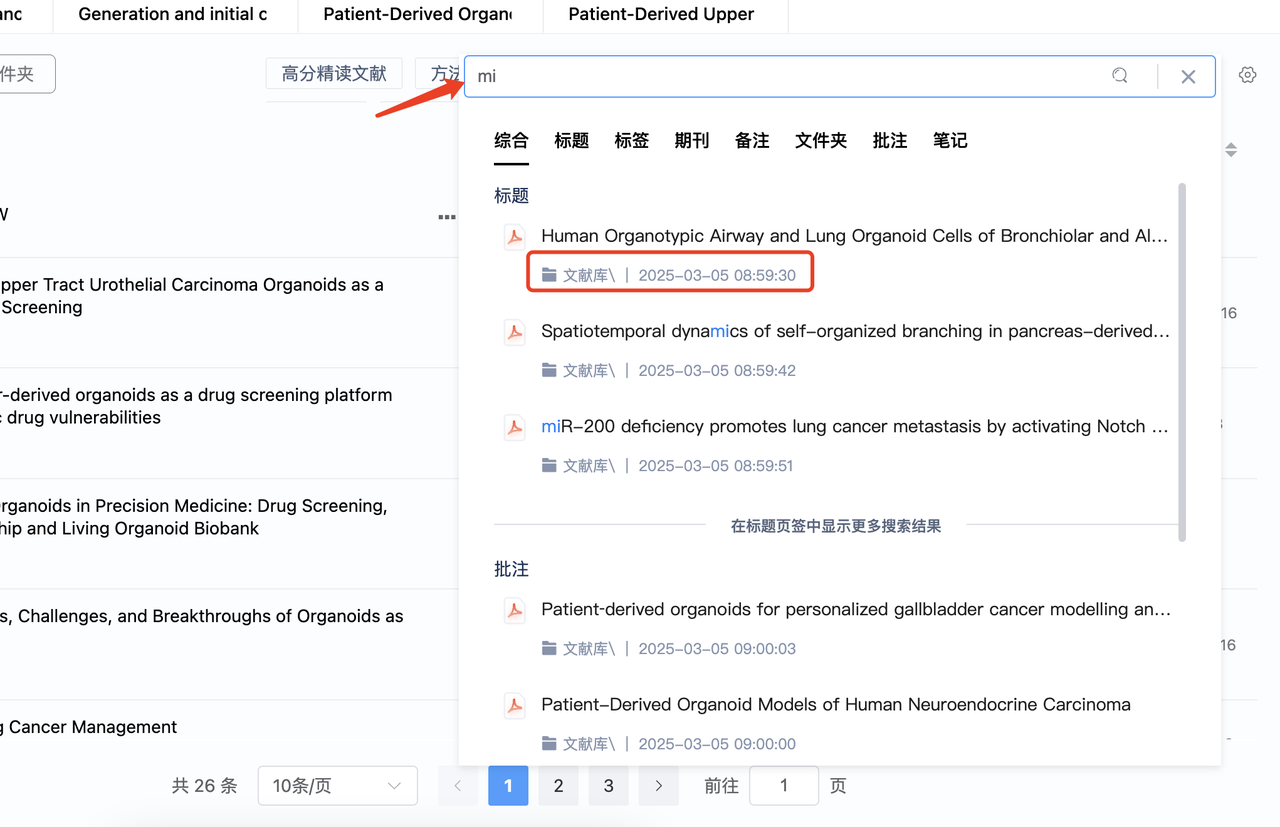
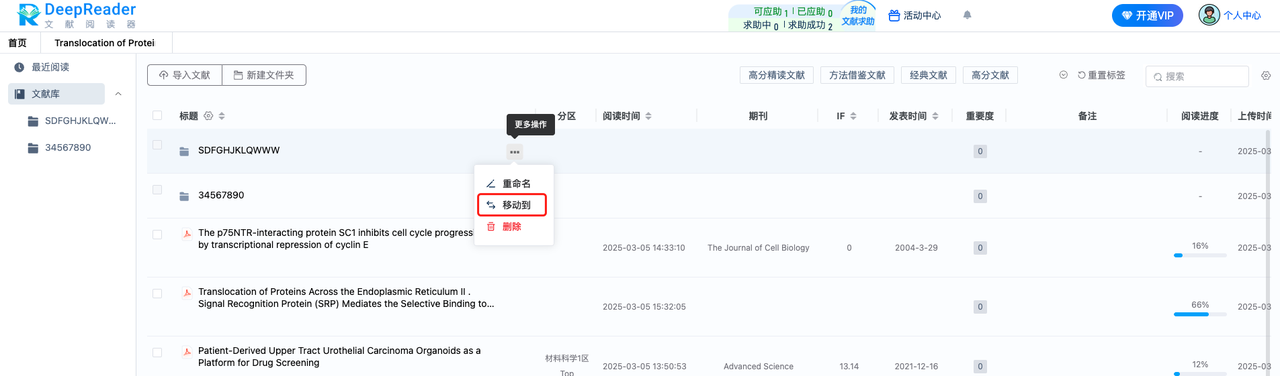
点击【笔记】可以查看【笔记标题】、【笔记标签】、【笔记编辑】、【预览】、【笔记下载】:
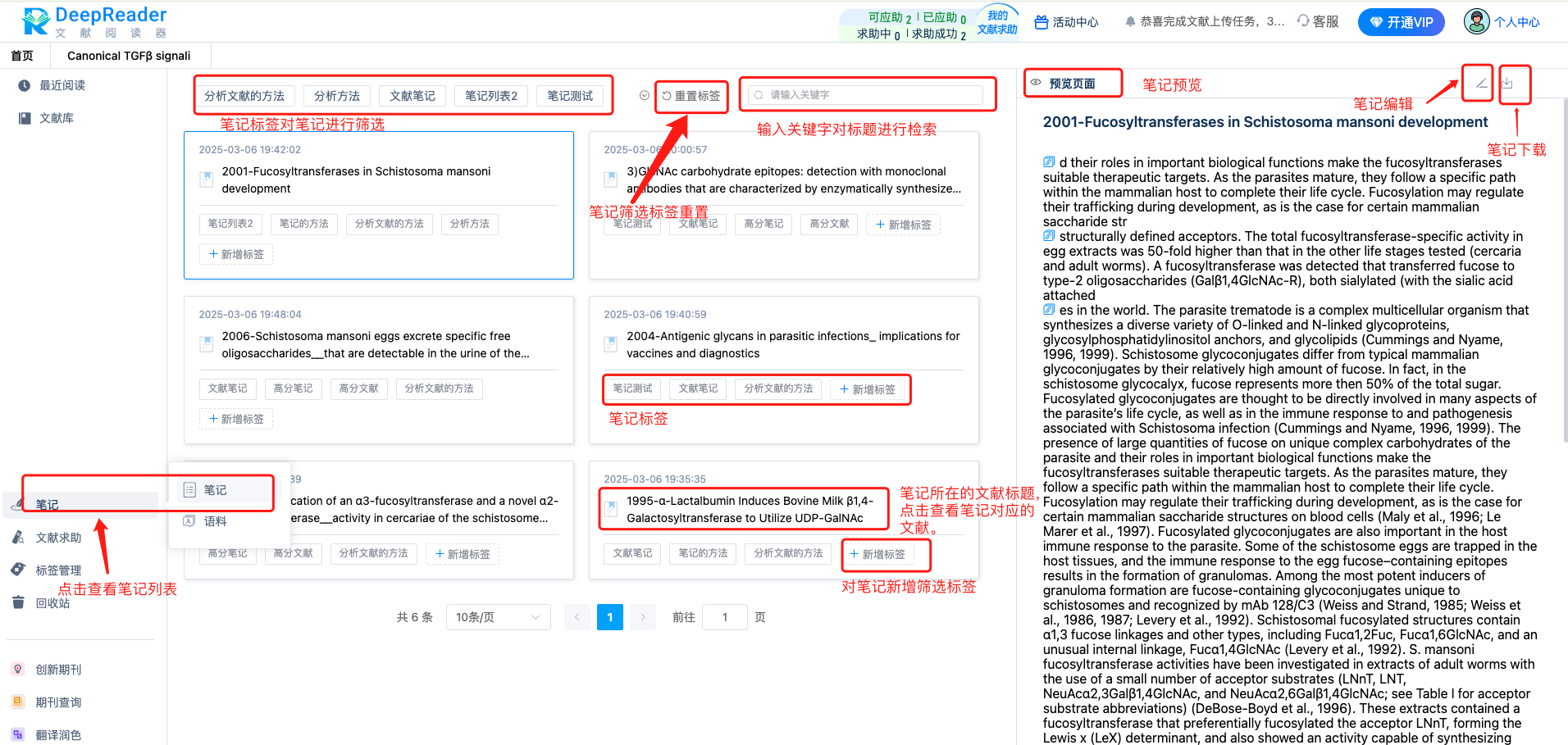
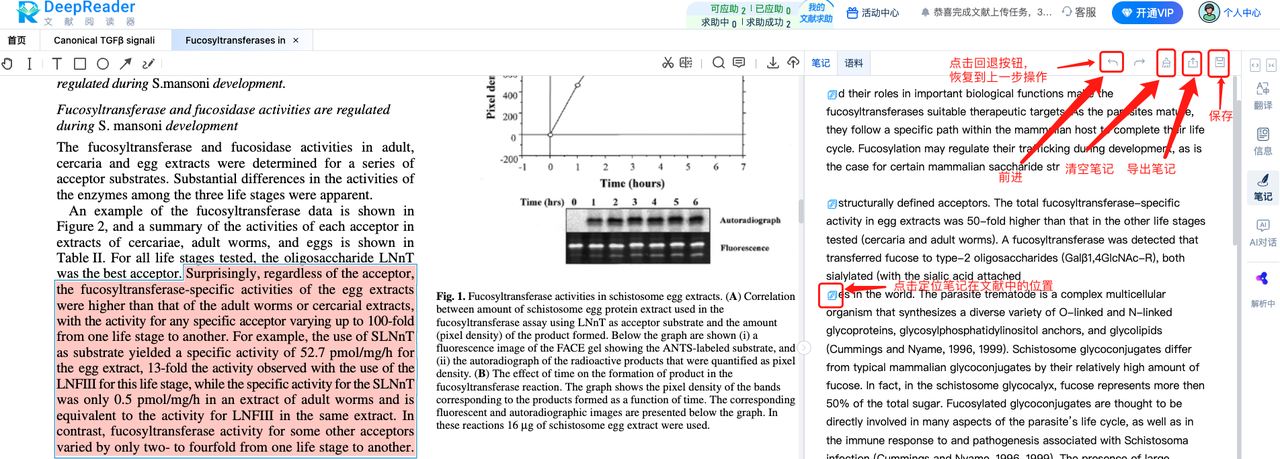
语料在DeepReader定义为有写作参考价值的文献语句或段落。
收藏语料即为在文献中收藏的文献语句或段落,自建语料是对收藏语料进行改写的文献语句或段落,以进行写作功底积累。
点击【语料库】可以查看收藏的语料以及自建语料,可以对语料做标签,也可以根据标签对语料进行筛选。语料也能英译中、删除、展开/收起。
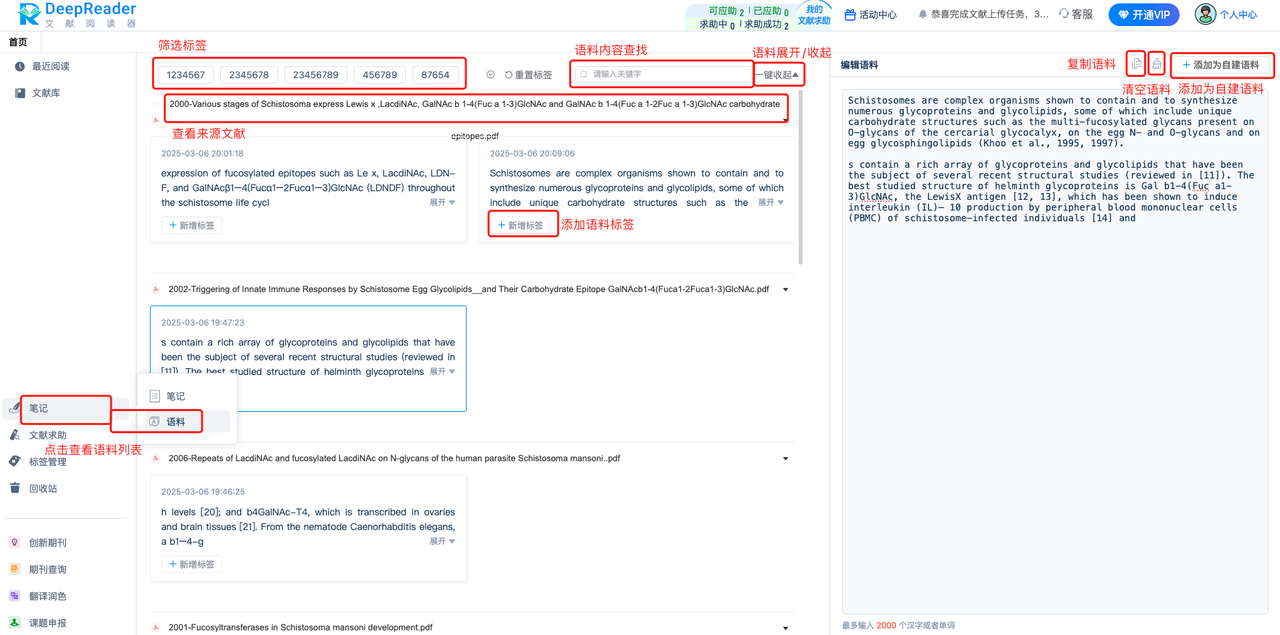
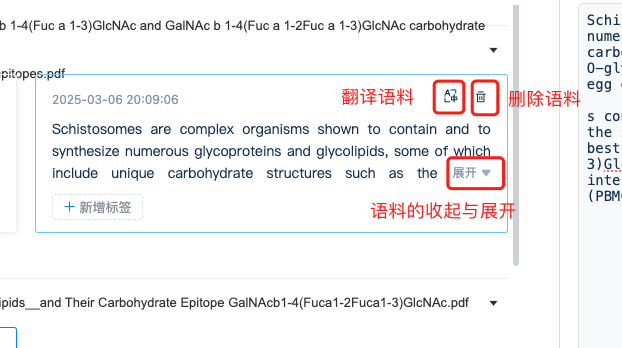
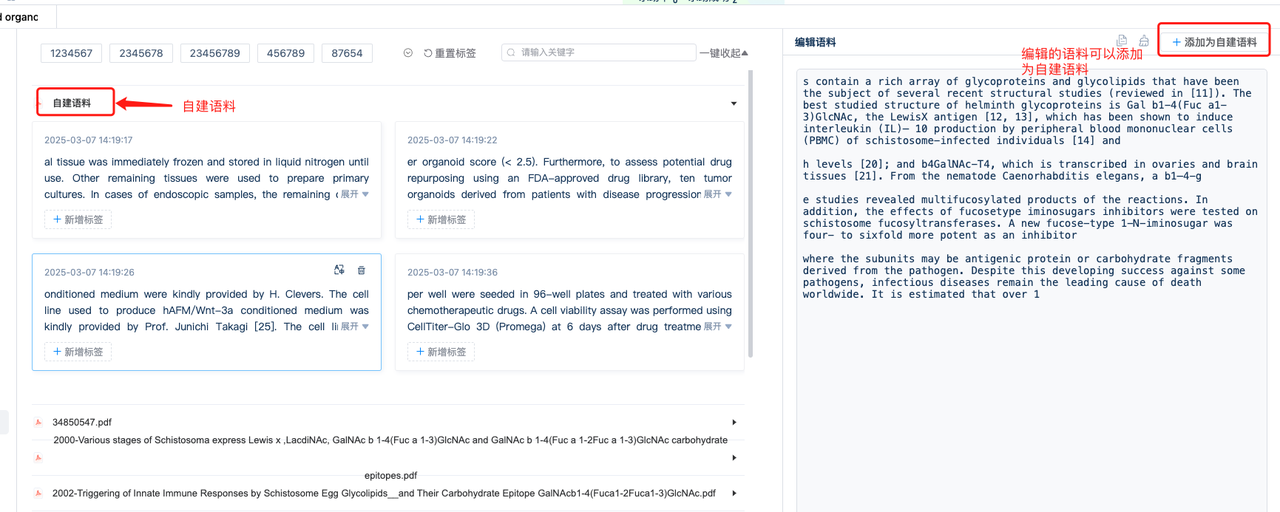
文献求助是文献互助平台,具备全网最快的应助速度,最高的求助完成率。 对每一个文献求助,DeepReader都将尽心尽力,给求助人一个满意的交代;DeepReader所有文件仅供个人学习研究用,禁止任何人把求助的所得文献进行盈利或传播。文献求助含有求助社区和我的求助两个模块。
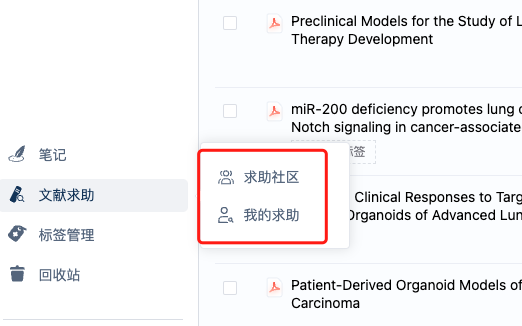
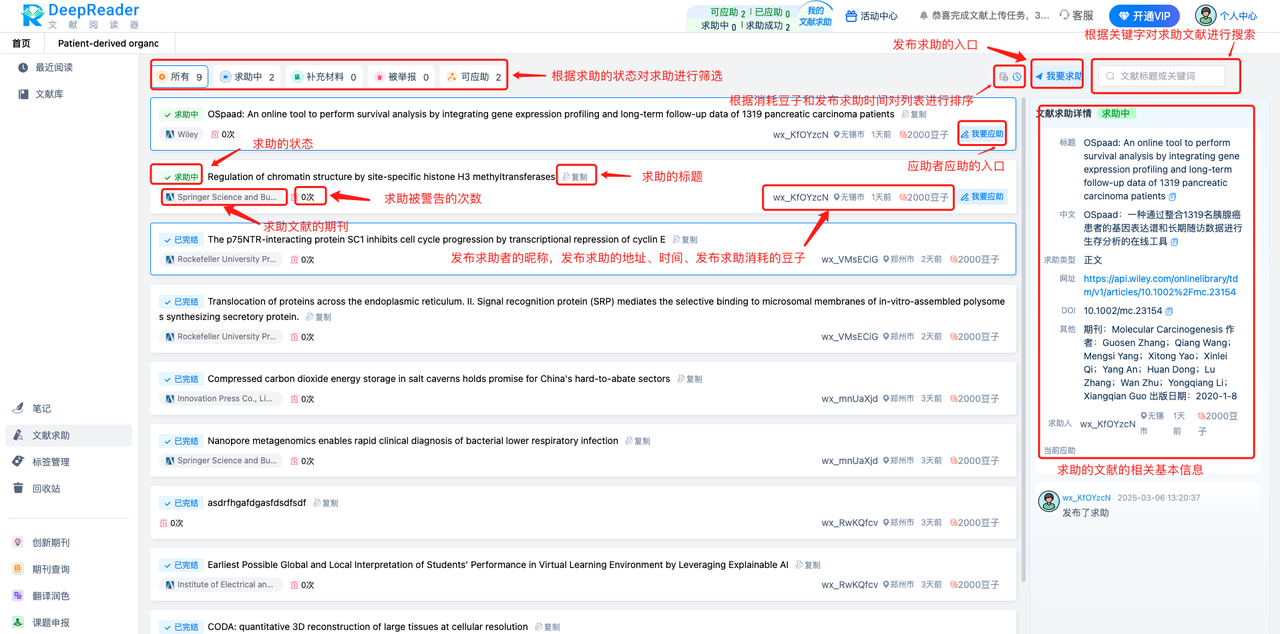
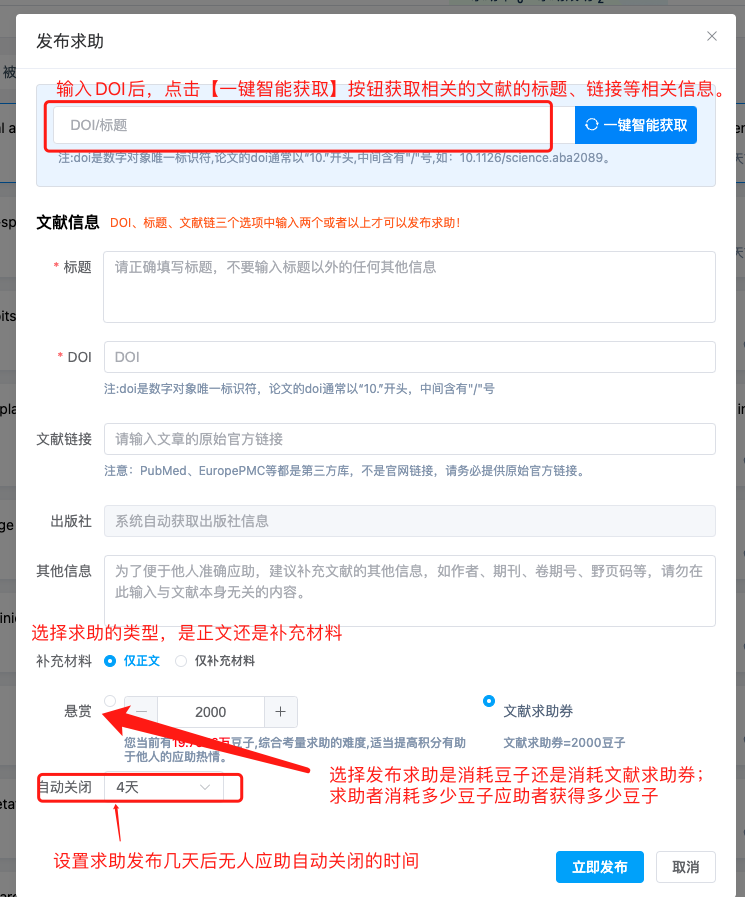
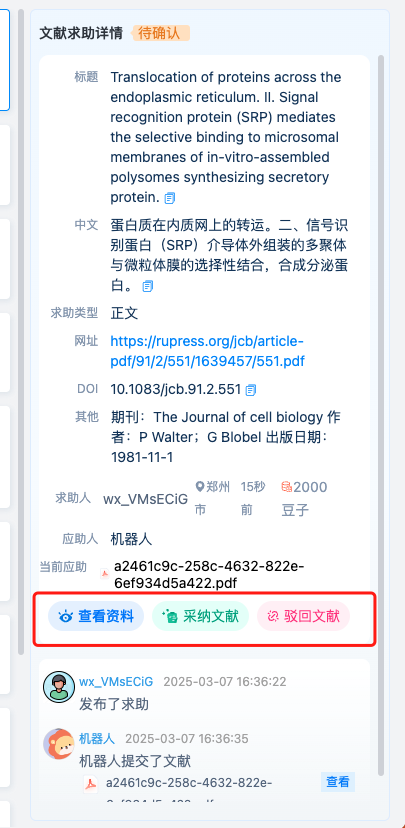
我的求助页面含有【我的求助】、【我的应助】、【应助设置】三块内容,默认展示【我的求助】页面;
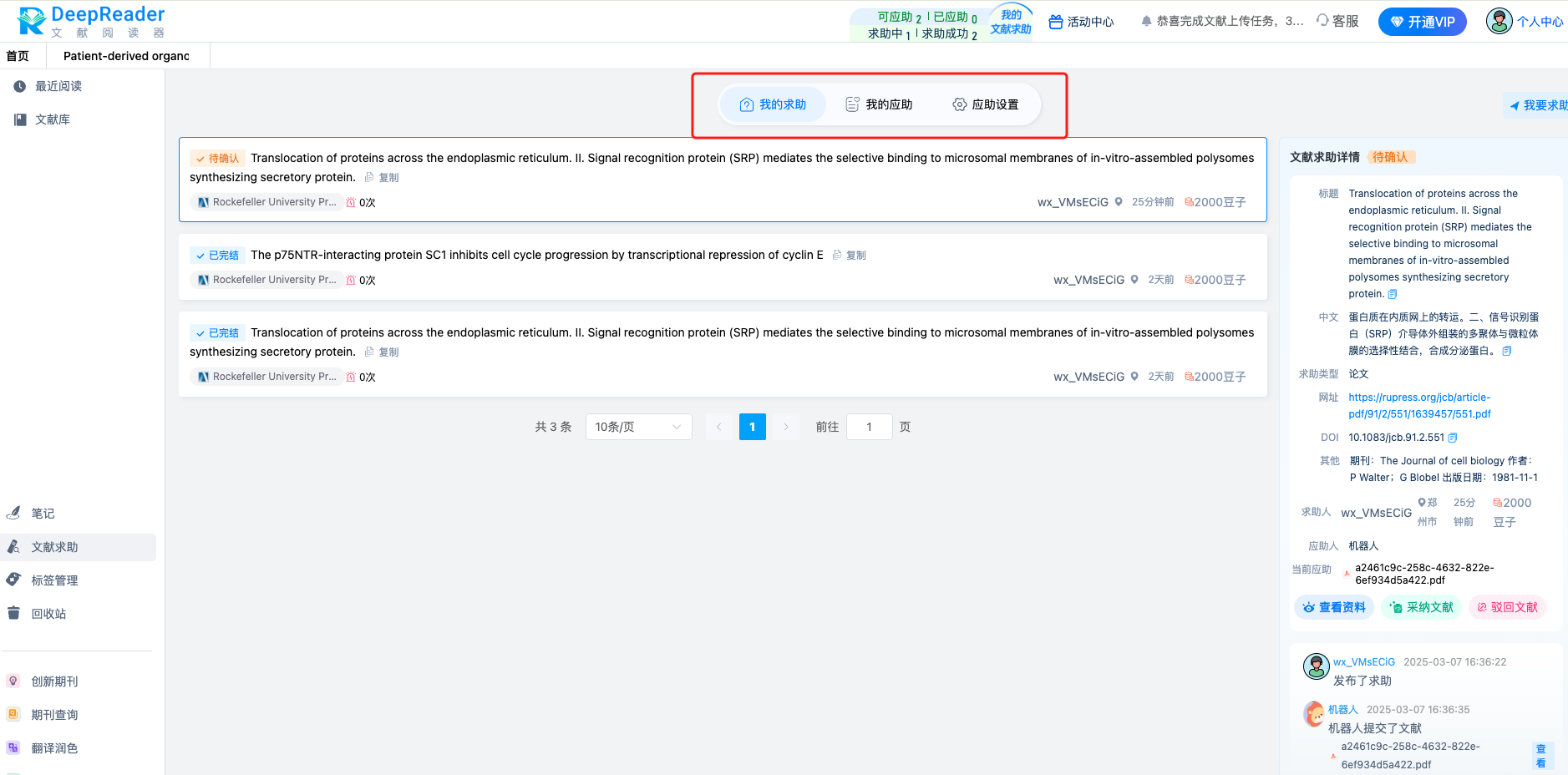
我的求助页面显示我发布的所有求助列表,列表的左侧显示求助的状态,点击列表右侧显示求助的详情;
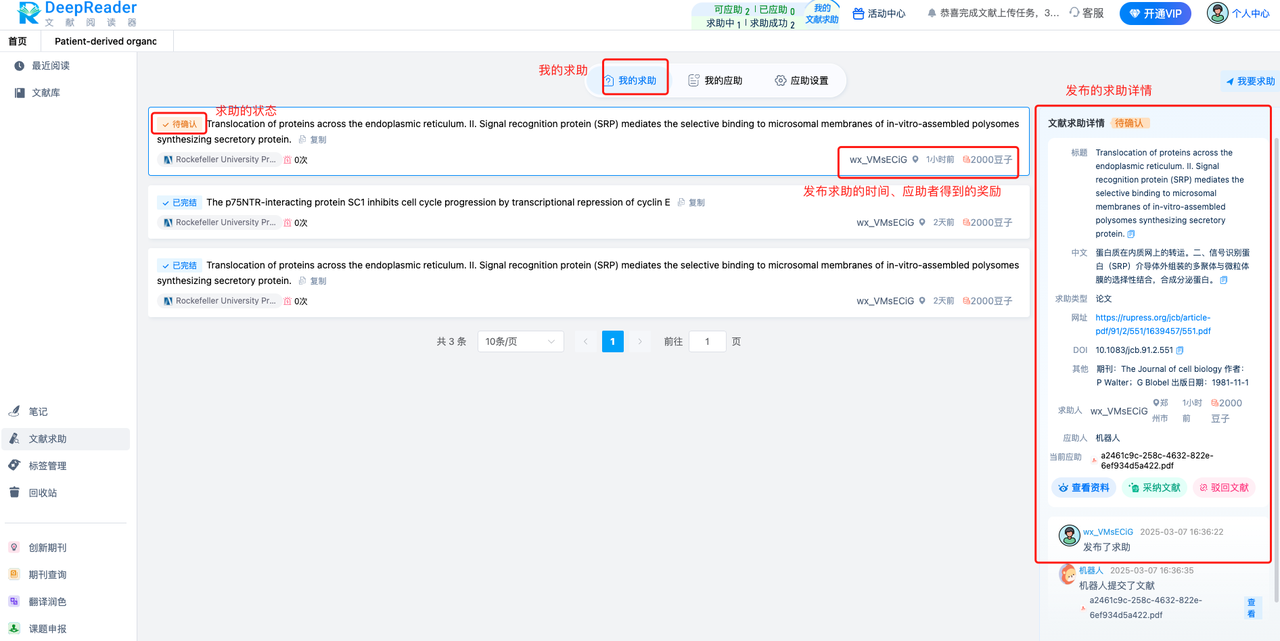
显示我应助的所有列表,和应助对应的求助的状态,右侧显示求助的详情。
应助设置显示应助的条件,通过对应助热心等级、我可应助数据、我愿应助最少豆子的设置,系统会自动筛选可以应助的求助;
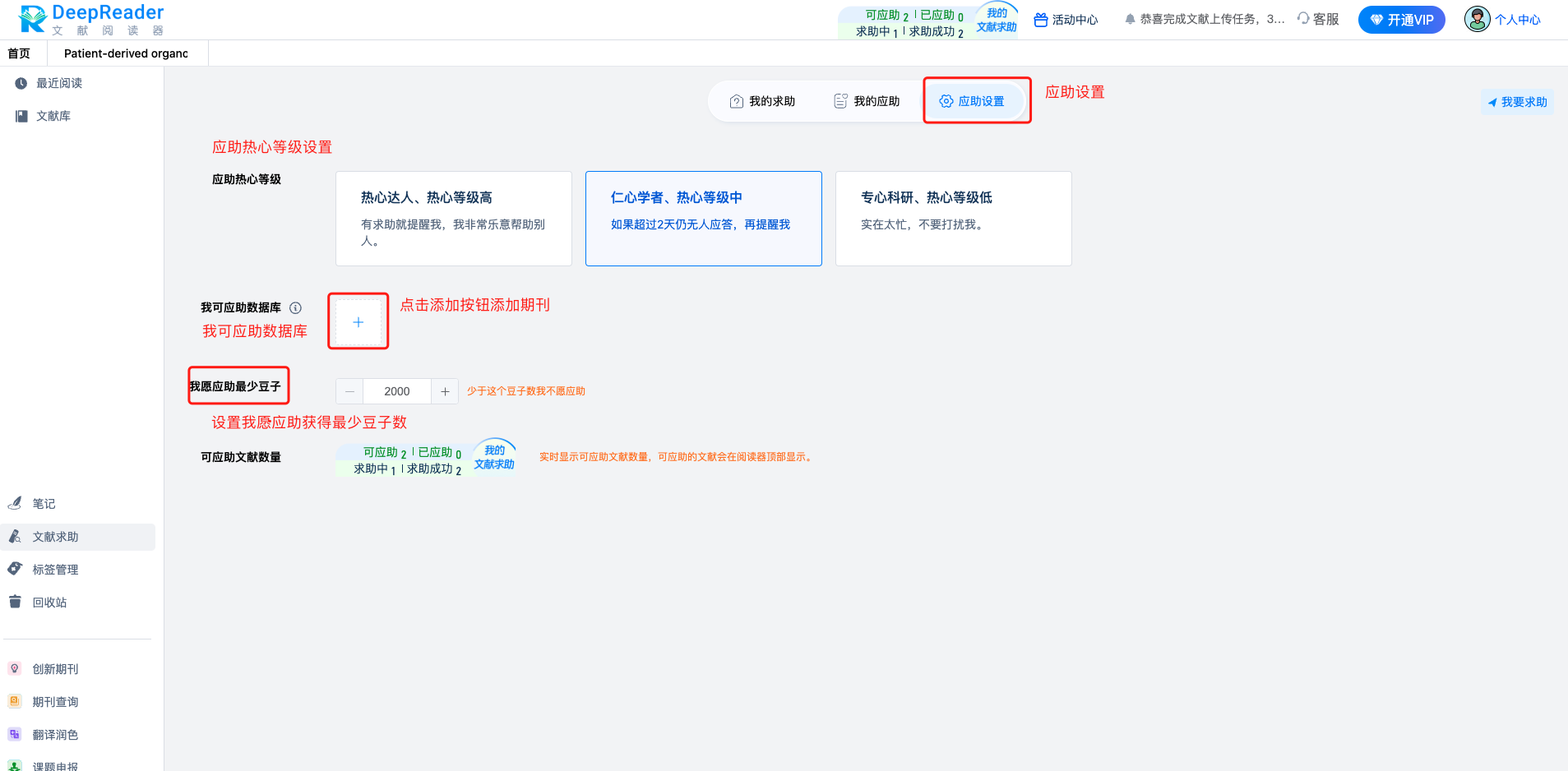
DeepReader的标签分为文献标签、笔记标签、语料标签,点击所有标签均不可查看文献/笔记/语料/图片。
文献标签/笔记标签/语料标签添加:点击【新建标签】弹出新建标签弹窗,在输入框中输入新标签的名称,点击确定完成新建标签。
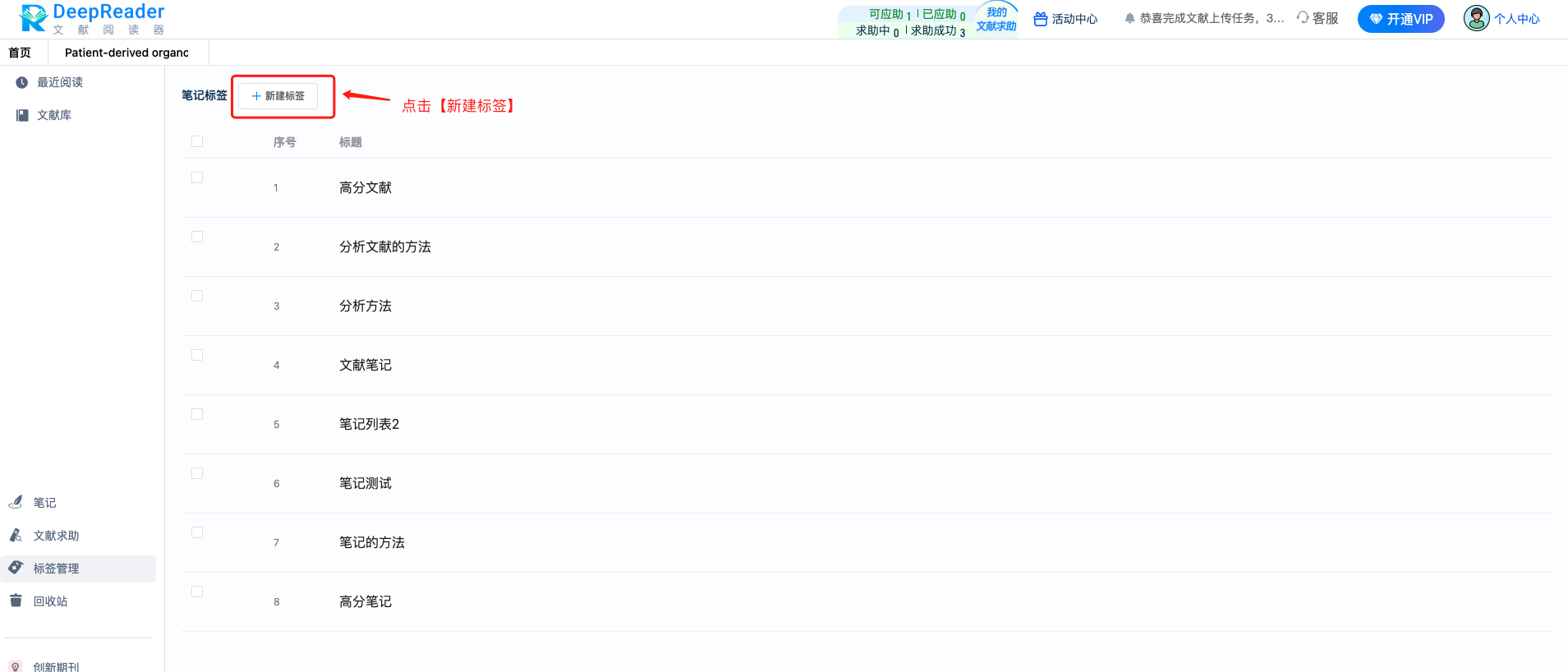
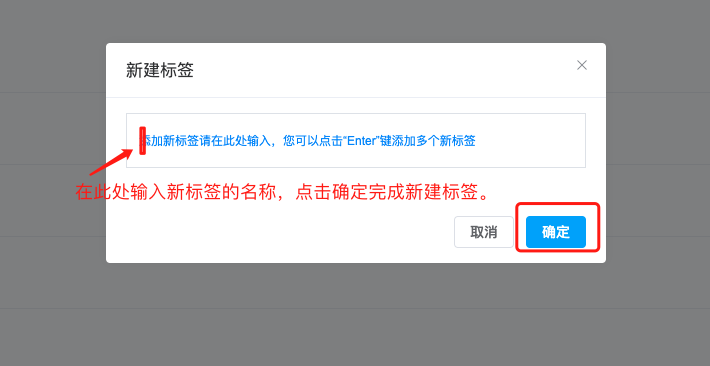
文献标签/笔记标签/语料标签可进行重命名与删除操作,操作方式均相同:
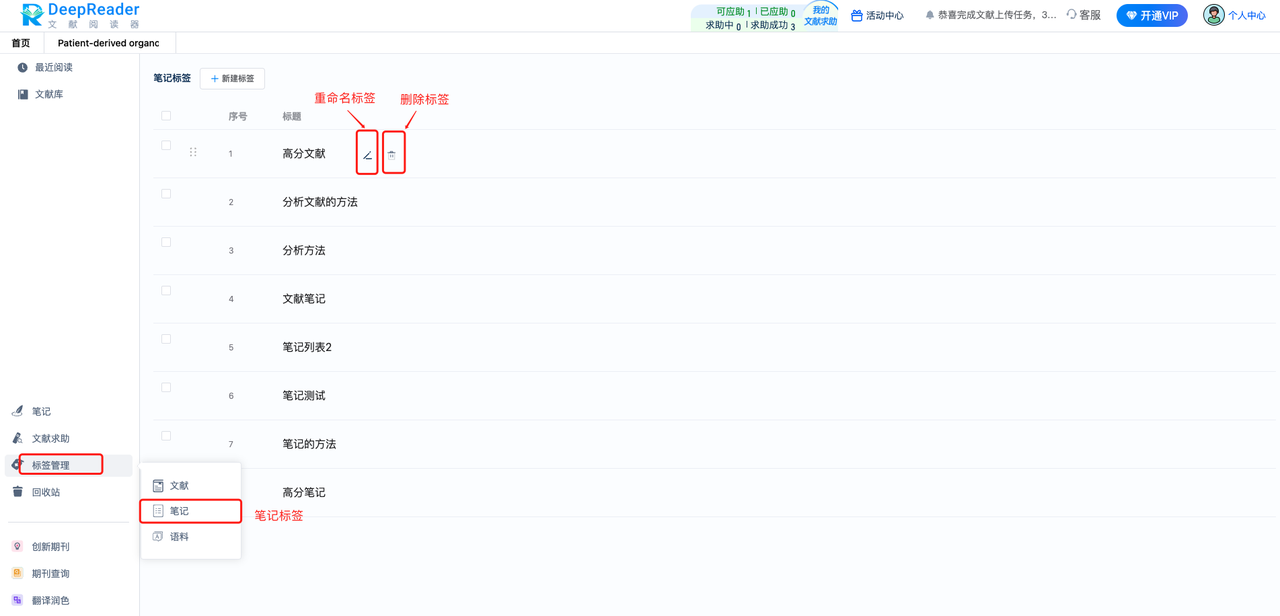
在左侧菜单点击【标签管理】,在不同标签分类(文献标签/笔记标签/语料标签)下点击【新建标签】,手动输入标签名并点击确定,即可在该标签分类下建立新标签。新建标签将在文献列表/笔记列表/语料列表/文献阅读详情页的信息中同步展示。
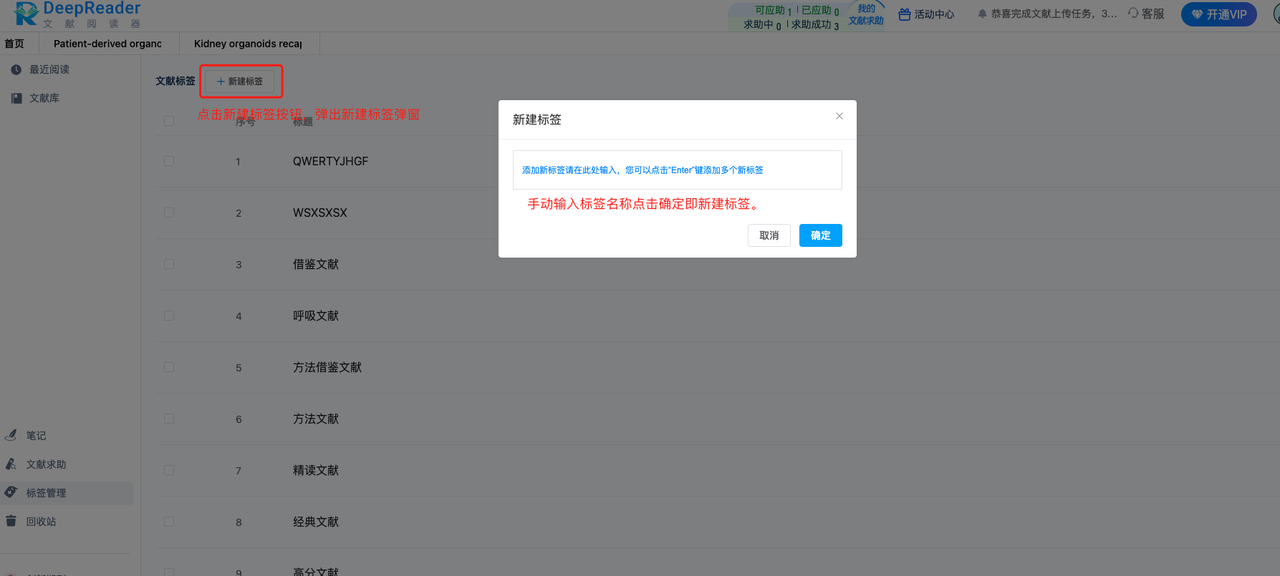
鼠标划到需要移动的文献上会出现标红处的按键,按住可自行拖拽调整顺序
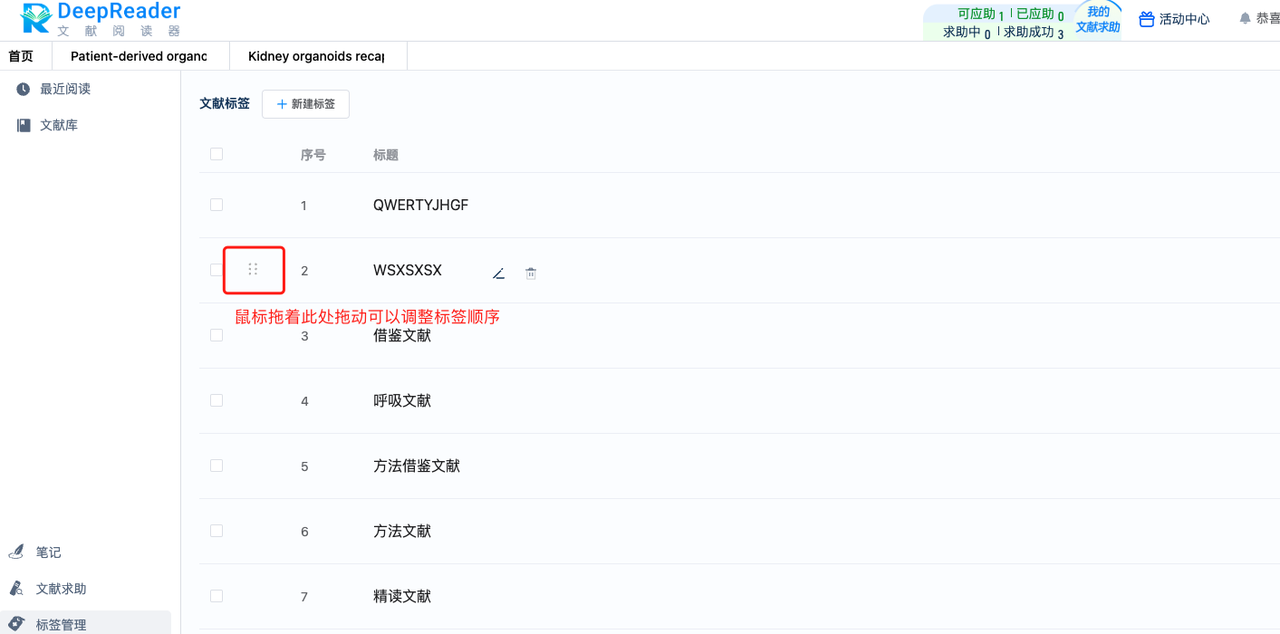
所有删除的文献、笔记、语料均可以被暂时保存在回收站中10~30天,回收站及删除文件不占用网盘空间。
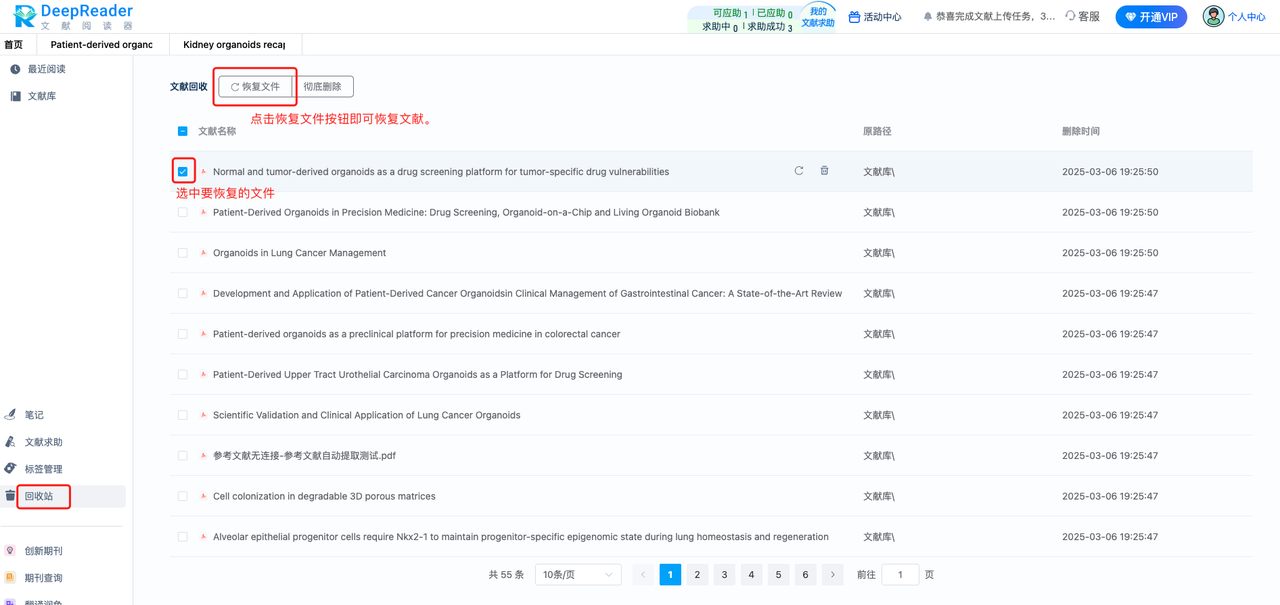
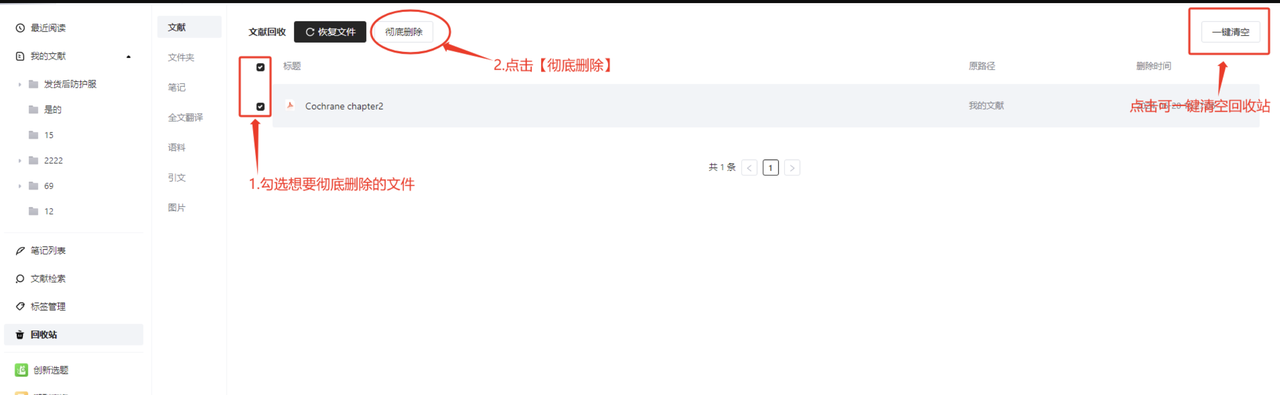
在文献阅读页面,点击鼠标左键在文献中划词后自动翻译,在划词前务必切换到【选择】模式下才能实现。
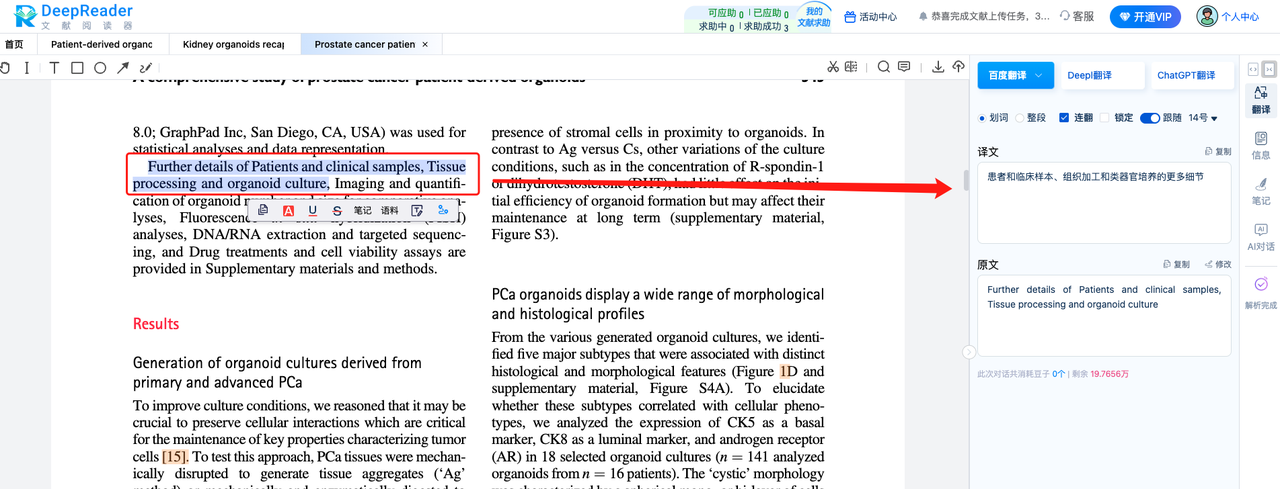
双击鼠标选中单词,可翻译该单词,并展示发音与例句。
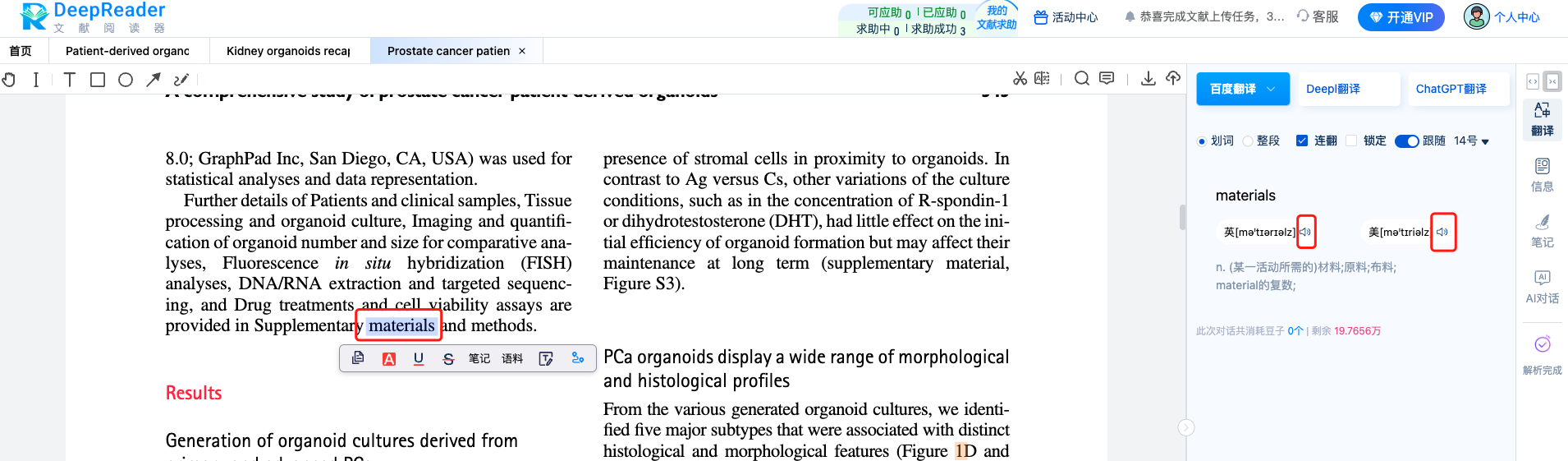
点击鼠标左键划词后,点击【百度翻译】,会出现4种翻译引擎,仅需鼠标左键点击选择不同翻译图标即可实现不同翻译引擎自由切换。
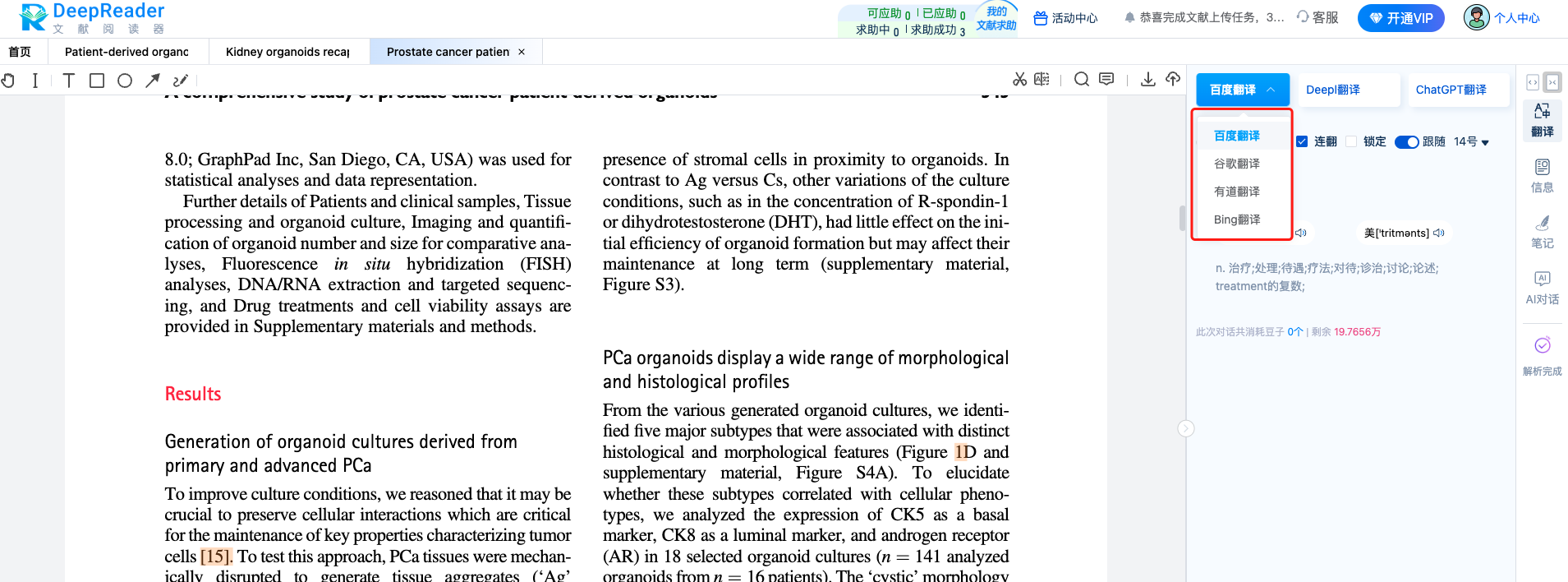
DeepL翻译引擎凭借其神经网络能够精准捕捉并翻译文本中最细微的差别,被评为"世界公认的机器翻译天花板"。使用DeepL翻译会消耗对应的字符数。
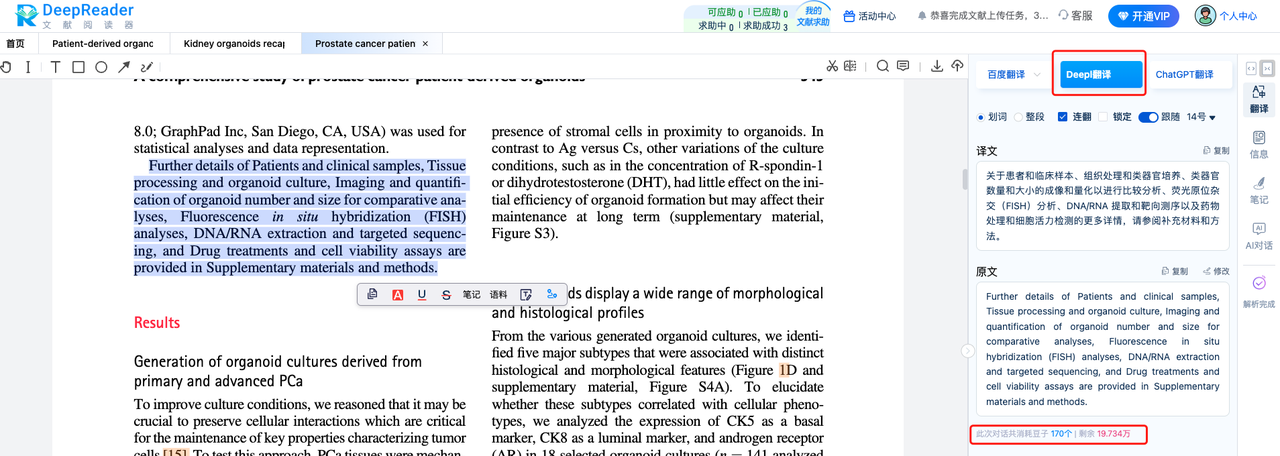
ChatGPT的翻译引擎经过训练,具有强大的语言理解和生成能力。它能够准确理解输入文本并生成自然流畅的翻译,使用ChatGPT翻译引擎进行划词翻译,会根据划词字符数消耗Token。
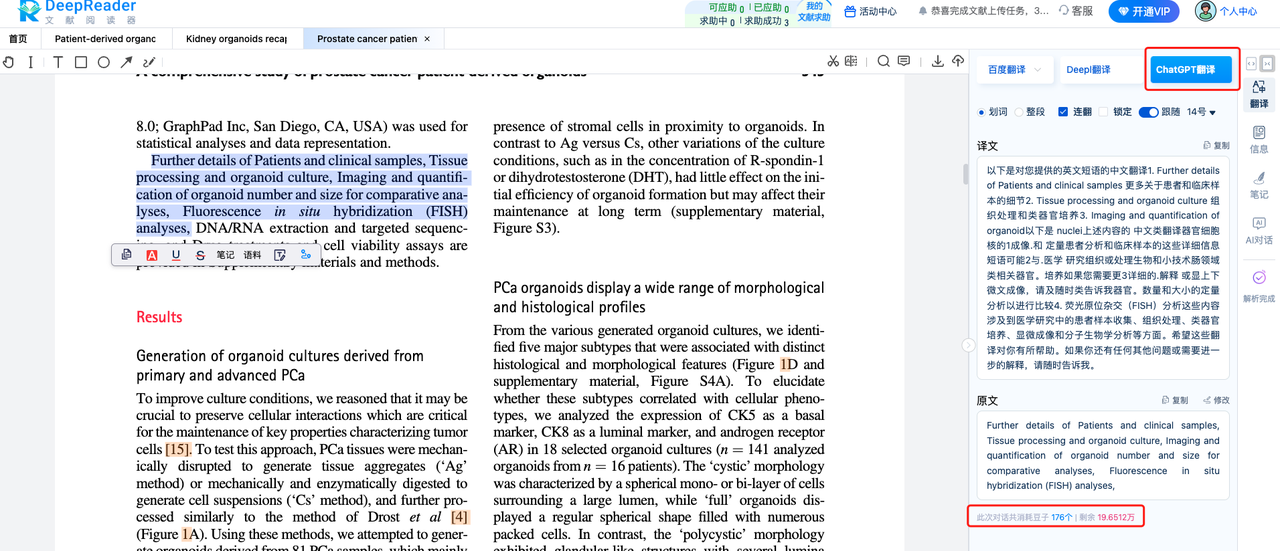
连翻即连续叠加翻译。在未使用连翻功能时,小绿鲸的划词翻译默认为选中一句即翻译该句,在翻译第一句后,再划词选中第二句时只翻译第二句(第一句的翻译中英文会被第二句的翻译中英文覆盖掉),而通过连翻功能,可以实现选择第一句与第二句同时翻译(甚至可选中多个句子),而不会覆盖前一个句子的翻译结果。
连翻功能开启步骤如下:
在文献中选中因为跨页断行的前半句;
点击勾选翻译区右上角【连翻】,即开启连续翻译功能;
在文献中选中因为跨页断行的后半句,即可实现跨页翻译。或者:在文献阅读页面点击【control】快捷键开启连翻功能,选中多个句子后可实现连续叠加翻译。

译文的字号可以根据需要调整大小,仅需鼠标点击字号即可实现。
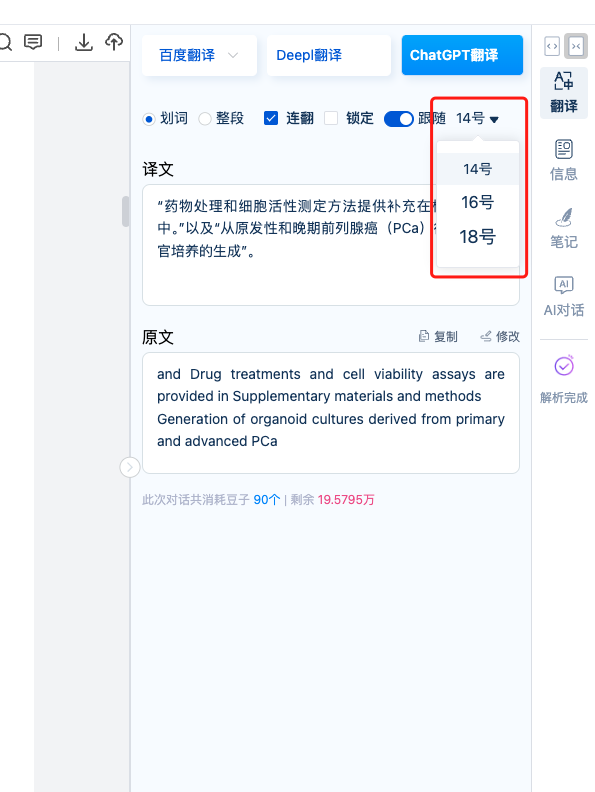
有时因为文献pdf文档问题,在划线选择待翻译句子时会无法避免地选中手稿行号、参考文献数字等不必要信息,或者会出现内容错乱、无法选中原文等情况,此时可以对翻译原文进行修改,具体步骤如下:
点击原文右上角【修改】或者直接点击原文所在的文本框对文本进行修改,编辑完成后点击输入框外的空白处即可重新翻译原文。
直接编辑原文,编辑完成后点击输入框外的空白处即可重新翻译原文。
此处原文修改操作不可保存,再次在文献中划词选中已修改过的原文句式,仍需要重新修改。
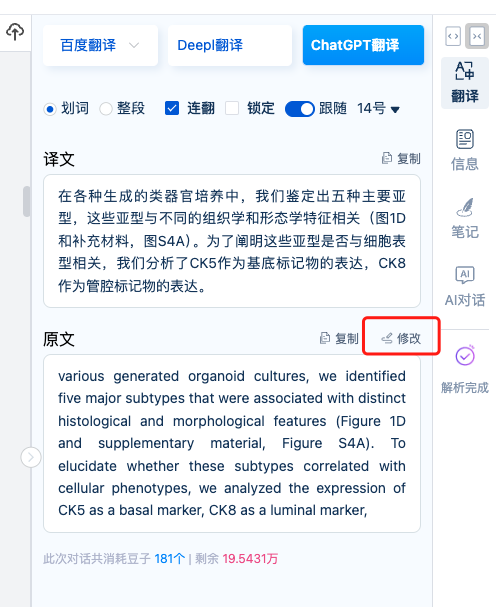
鼠标点击【复制】按钮,即可实现译文一键复制。
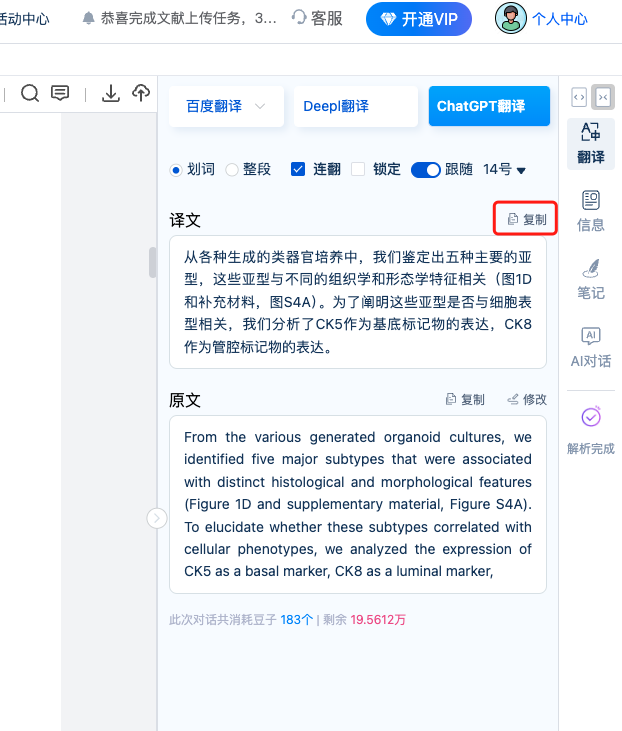
只想选词,不需要翻译,就可以直接用锁定功能
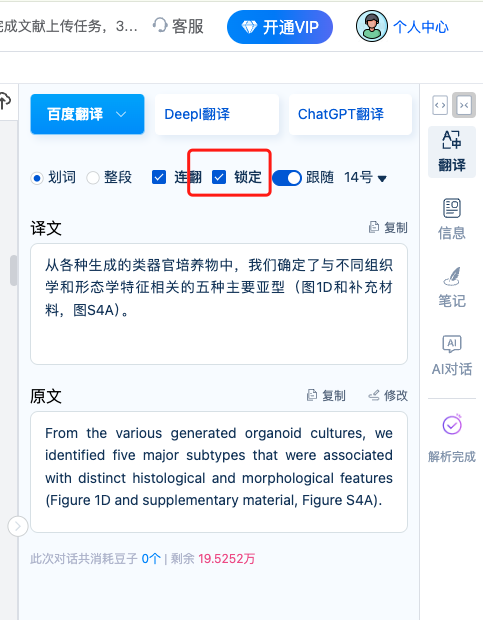
DeepReader支持将英文PDF文档翻译成中文PDF文档,翻译文档与英文原文可以以译文分离、左右对照的形式翻译并查看,或以原译文合并、上下对照的形式翻译并查看,便于提高阅读效率。
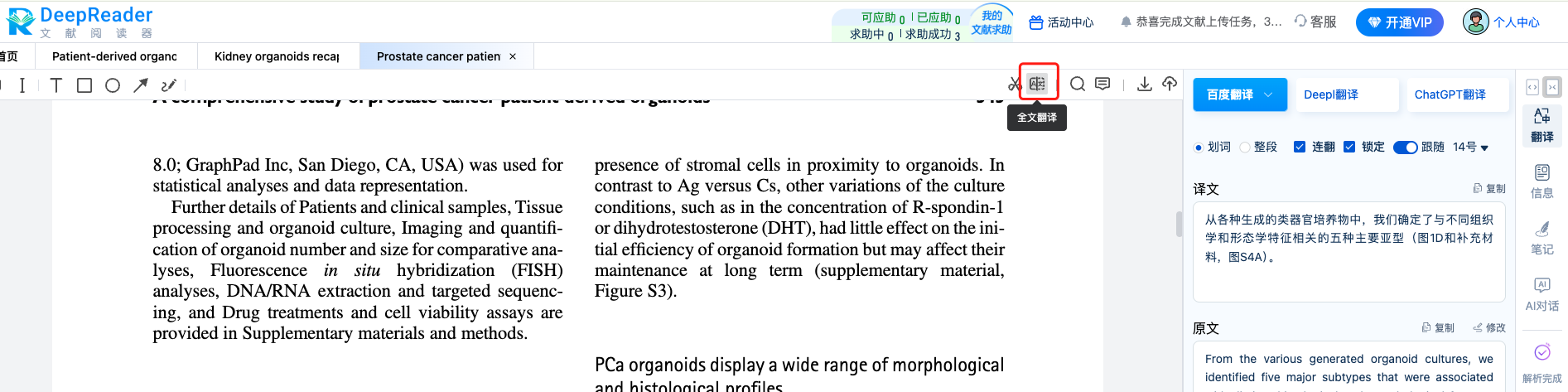
注:
①有时会因同一时间段同时进行翻译的人数较多、需要排队进行全文翻译,请耐心等待。
②取消全文翻译后,翻译次数会回去,并不会消耗。
③或者是在【笔记列表】-【全文翻译】中查看,不会在消耗翻译次数

在文献列表中查看:点击首页-笔记列表-全文翻译,鼠标移动到全文翻译所在行,点击【添加文献】按钮,选择文件夹并【确认导入】,将全文翻译导入至文献列表中,在【我的文献】中找到保存的文件夹与全文翻译,点击即可以文献阅读的形式进行查看。
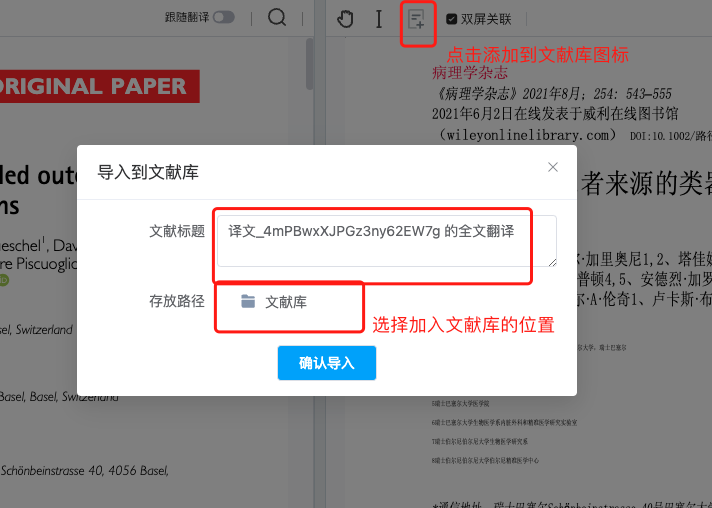
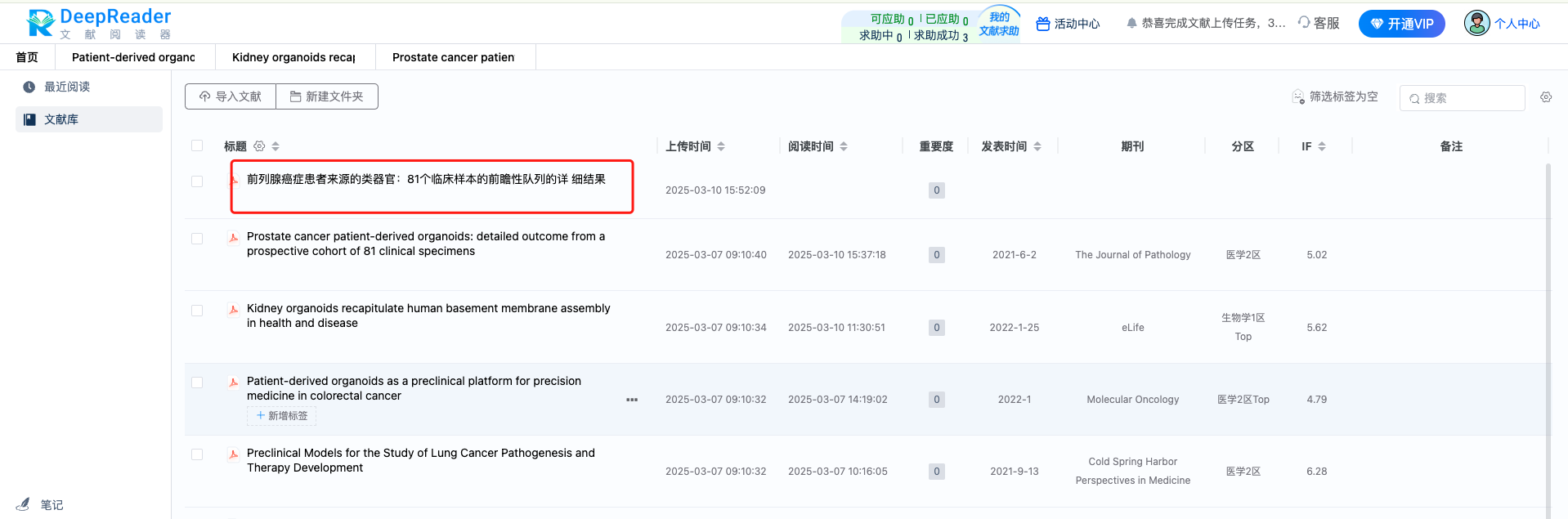
注释功能包括【高亮】、【下划线】、【删除线】、【曲线】,可以自定义颜色。
①点击顶部【高亮】、【下划线】、【删除线】、【曲线】按钮,选择标记颜色。
②鼠标划词时出现操作栏,点击可实现【高亮】【下划线】【曲线】【删除线】功能。
【高亮】功能展示
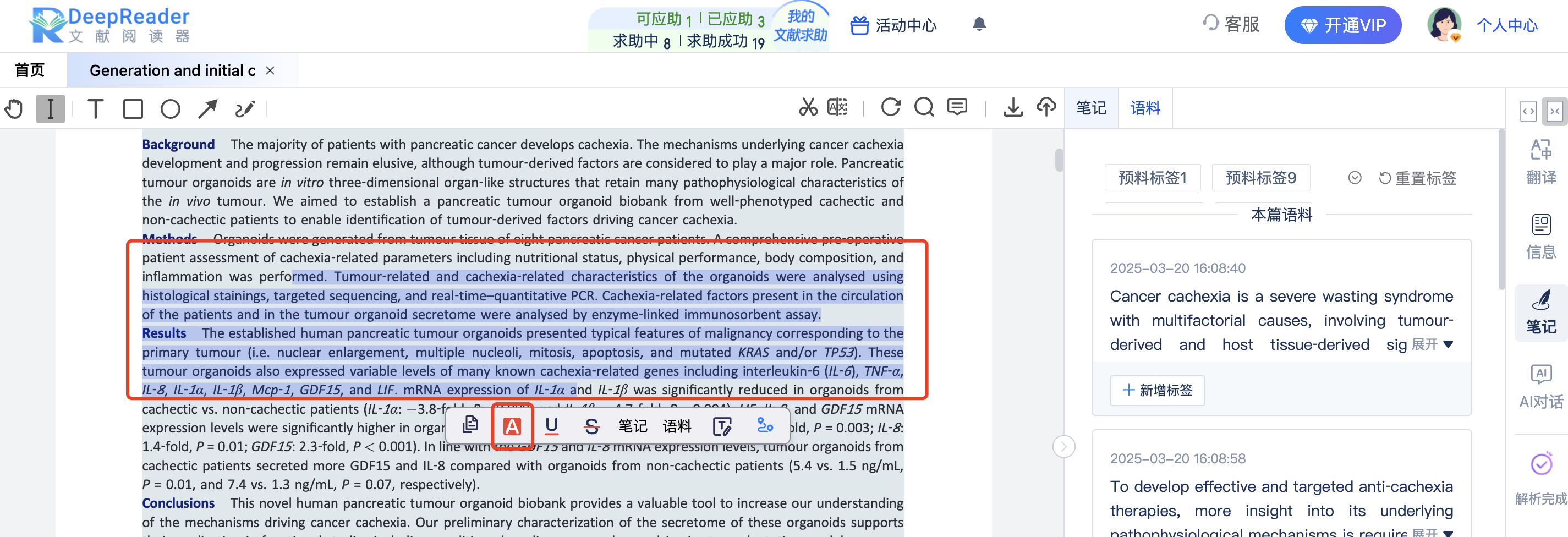
【下划线】功能展示
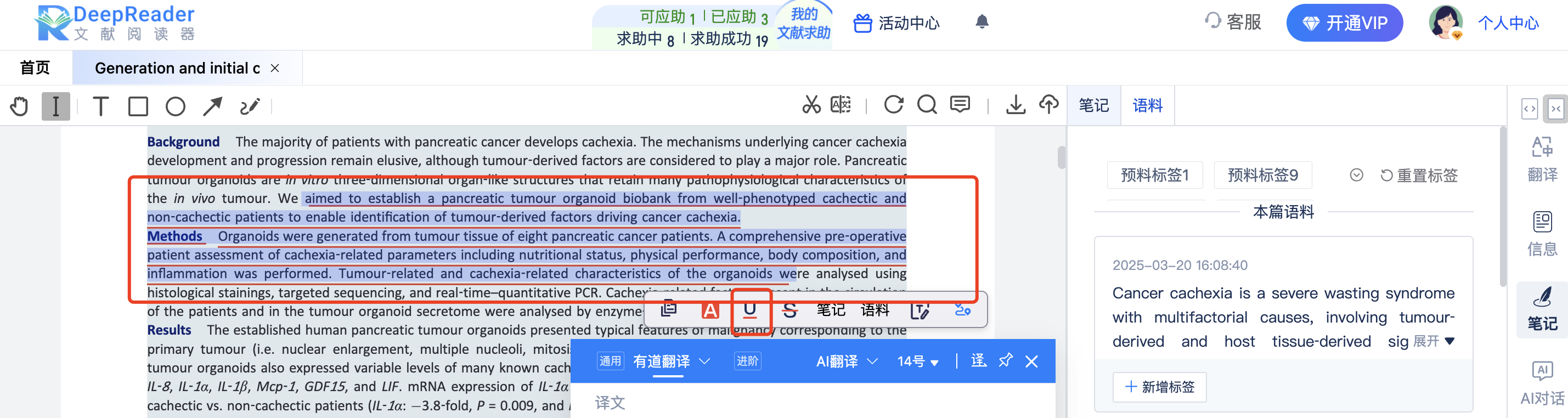
【删除线】功能展示
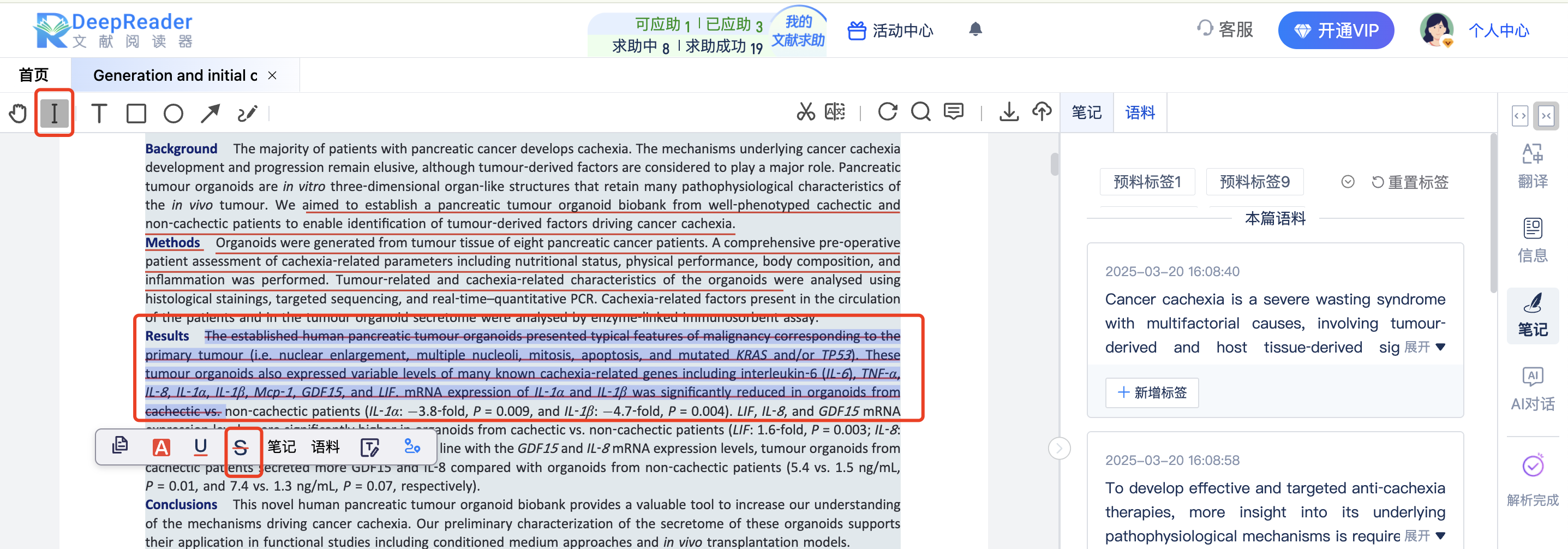
点击点击划词图标就可以恢复划词翻译功能了。
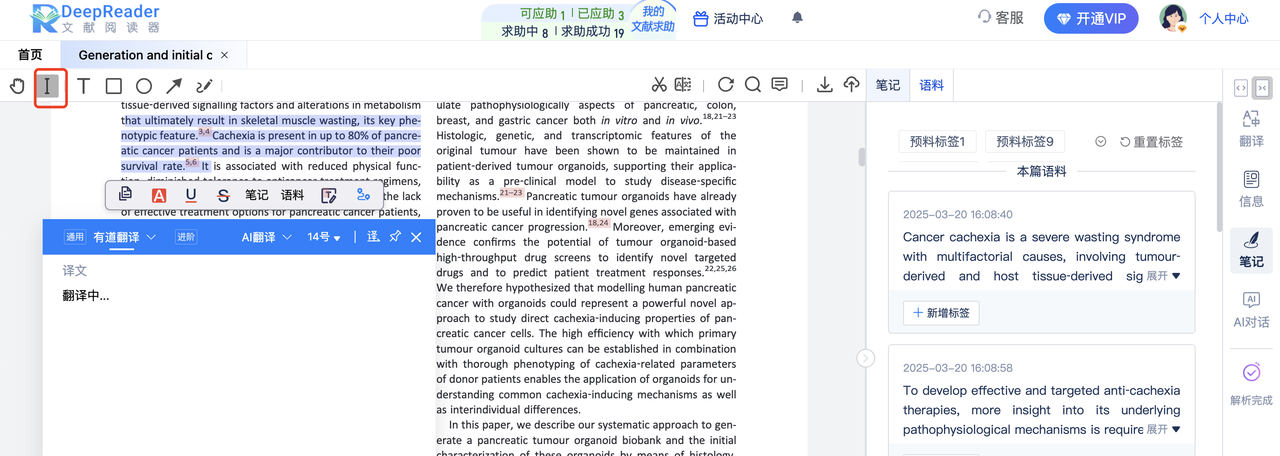
点击注释内容,即可出现【删除】按钮,选择删除或者按delet键也可删除。
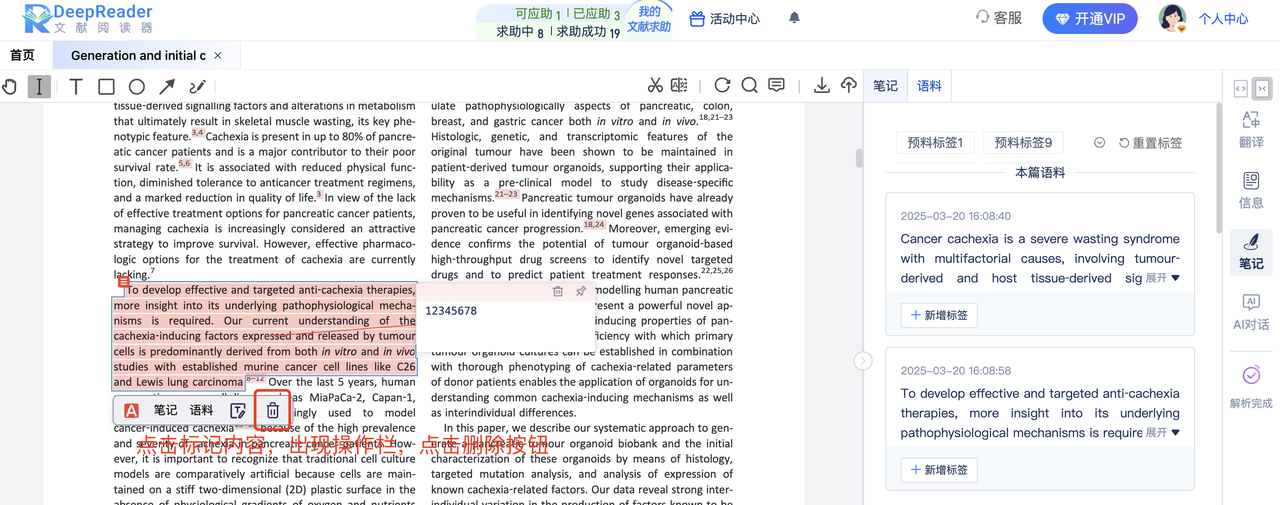
添加注释添加方式:
Step1:点击划词按钮,再在文献要要添加注释的地方先进行划词,在弹出的菜单中点击注释图标;
Step2:在注视的输入框中添加想要添加的注释。
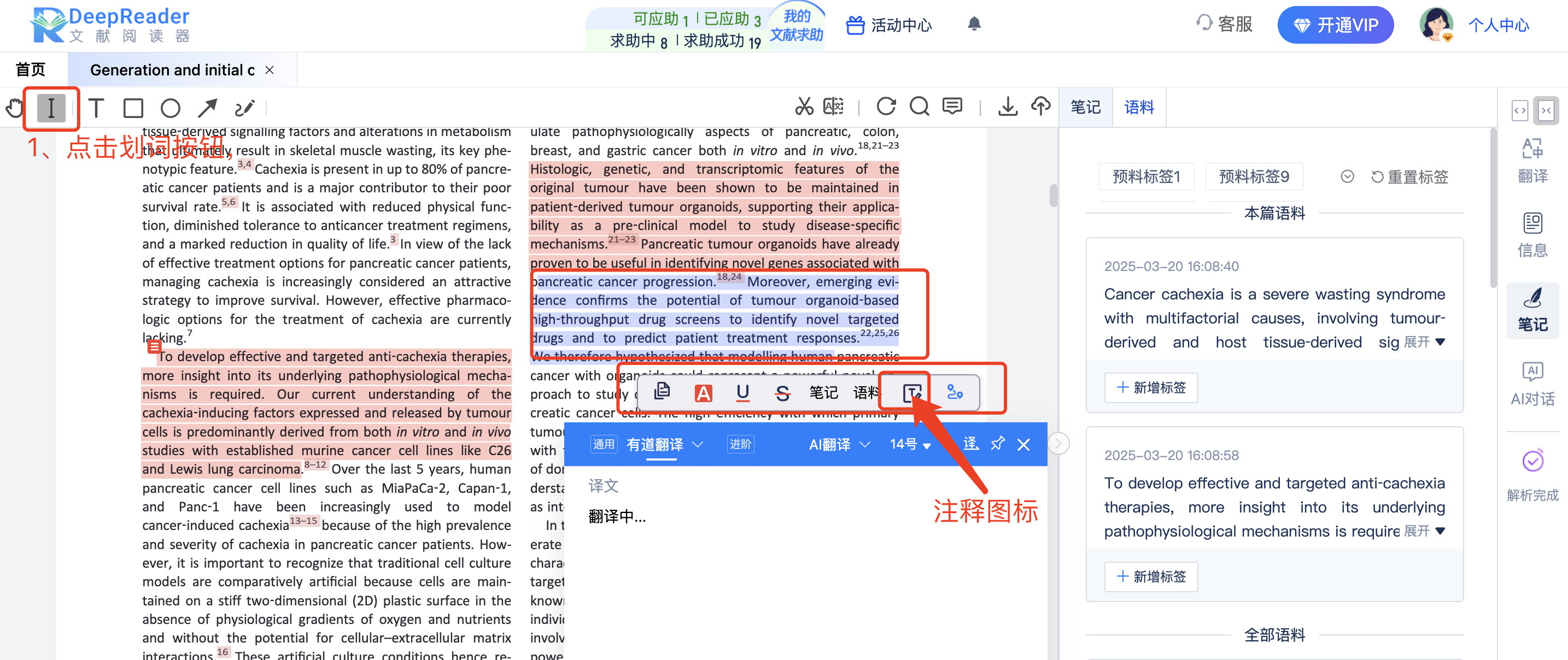
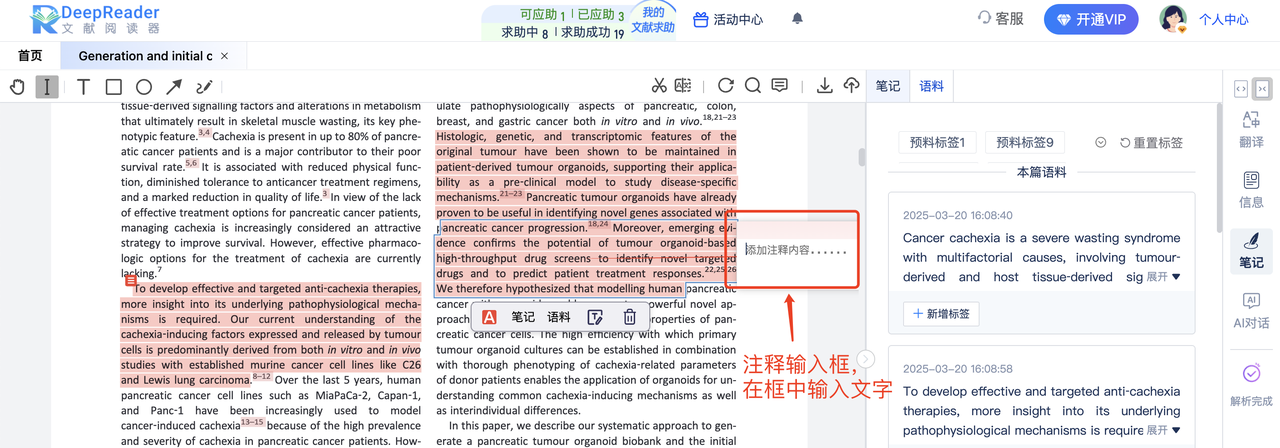
收起:注释添加完成失去焦点后,注释消失,系统自动保存注释
查看:文献中出现注释的图标,单击图标高亮出,可以查看注释
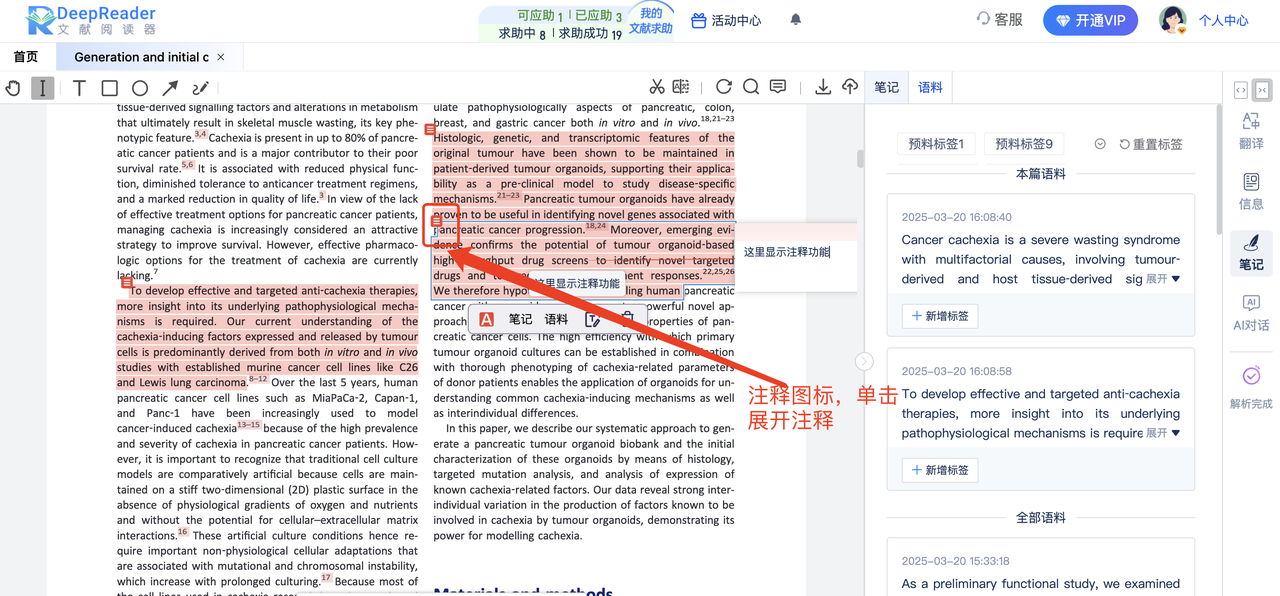
打开注释后,单击注释的输入框就可以对注释进行编辑。
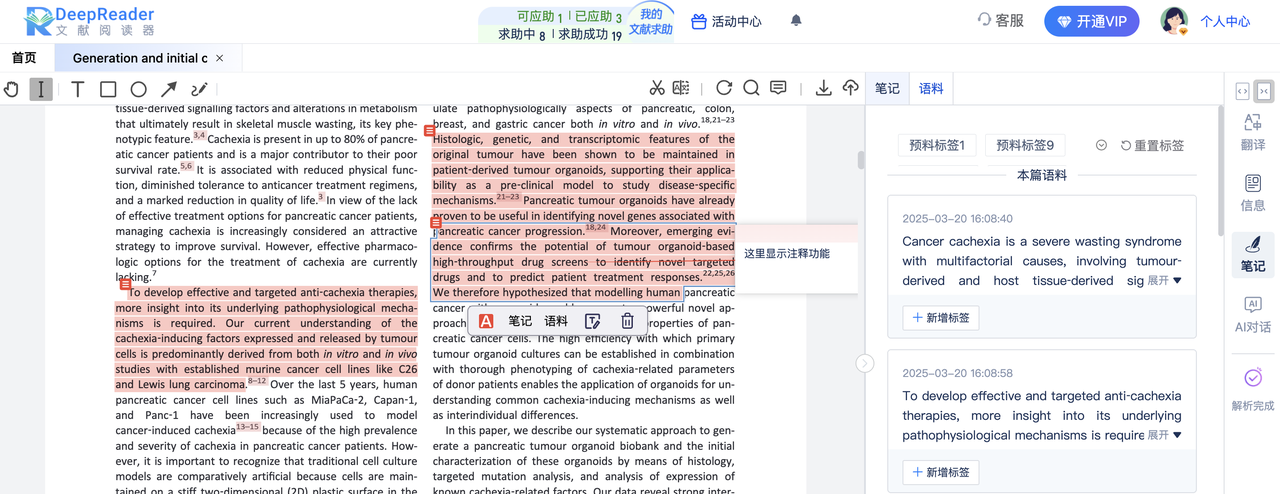
点击【自由文本】按钮,可在文献中任意位置自由添加文字注释。【自由文本】功能是在文档中直接输入和显示文字内容;而【文字注释】功能是在文档中以图标形式展示,鼠标移动上去后才能显示文字内容,在右侧注释框中才能对文字内容进行编辑。
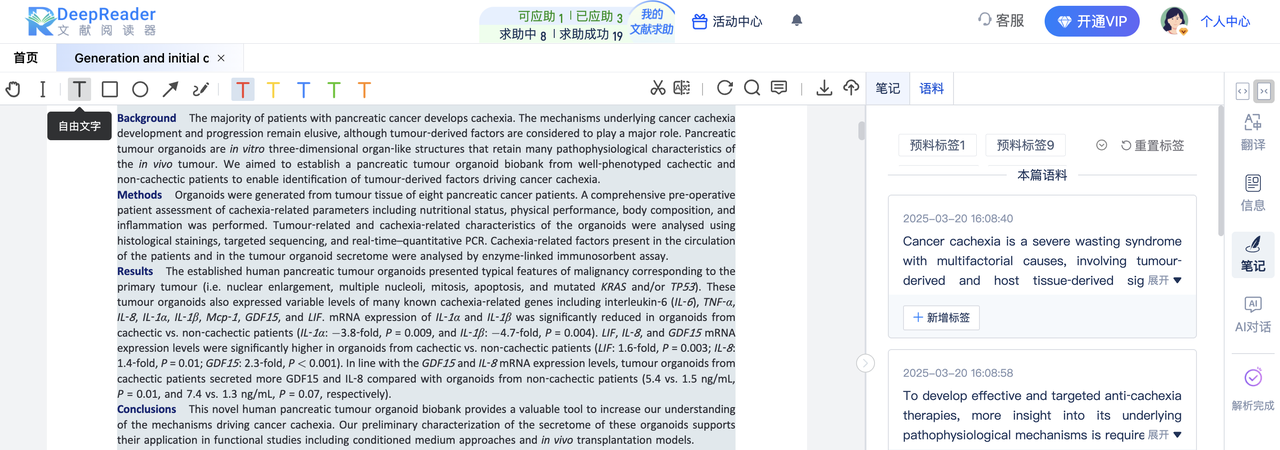
点击【手绘】按钮,可对文献重点内容手动进行标注。
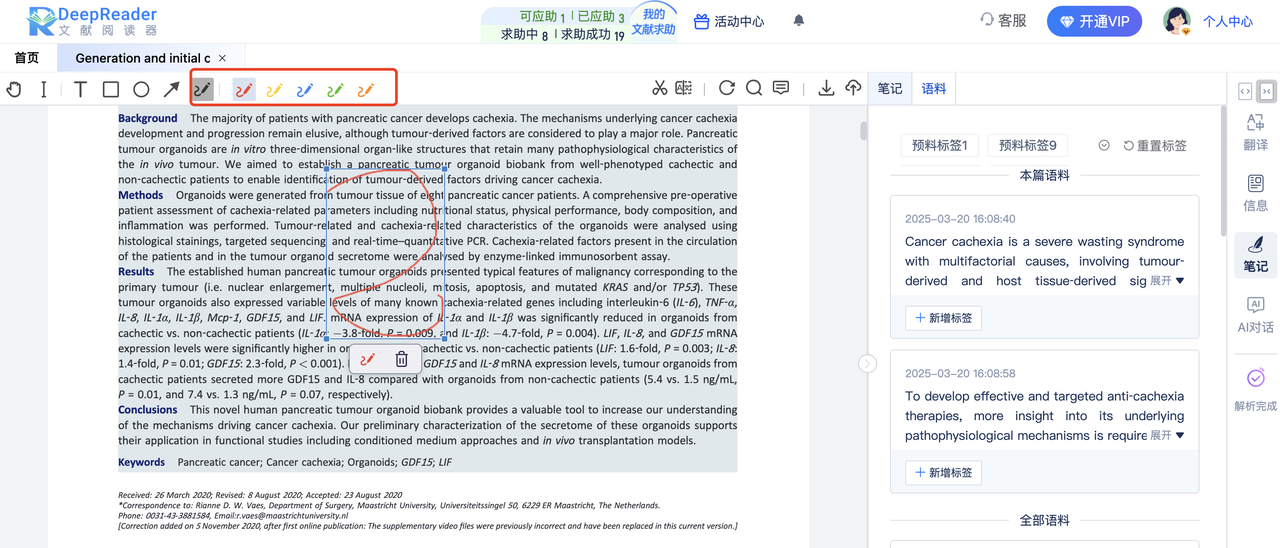
点击【矩形】按钮,可对文献重点内容进行框选标记,矩形标记颜色可自定义更改。
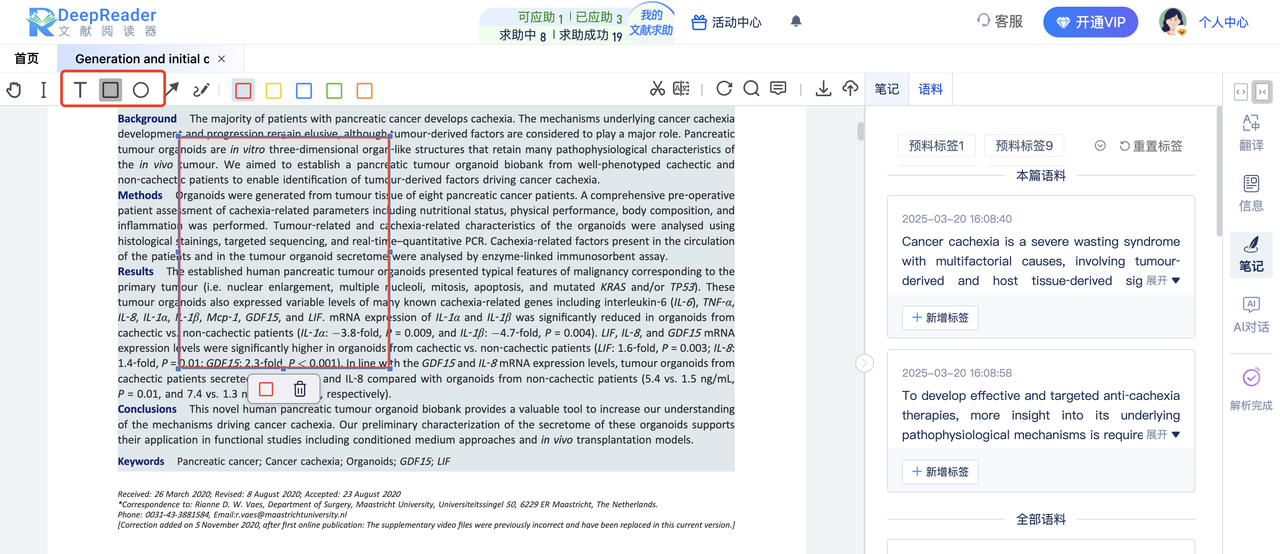
顶部工具栏点击【护眼模式】按钮,就可以进入护眼模式阅读文献,可以选择任意颜色。
如果想关闭护眼模式调成白色即可。
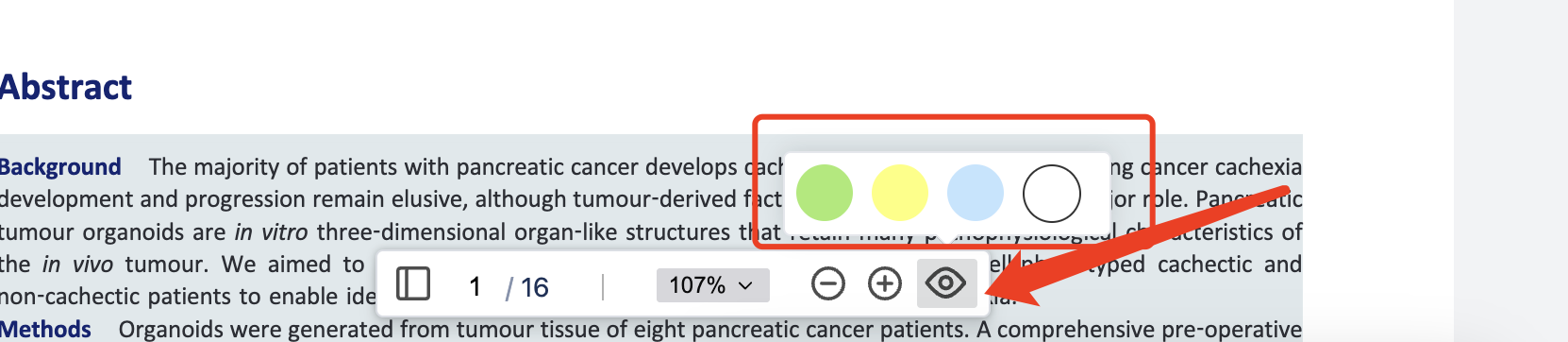
点击【搜索】按钮,在搜索框内输入关键词/句可以在本篇文献中搜索到所有包含关键词/句的句子,并且点击右侧的箭头可跳转到文献对应位置查看。
检索时点击【区分大小写】,在搜索结果中可以按照输入内容进行大小写区分检索;检索时点击【整个词语】,可以从筛选结果中得到整个词语的搜索结果,而非包含输入词的其他词组。
再次点击【搜索】按钮,可以关闭搜索界面
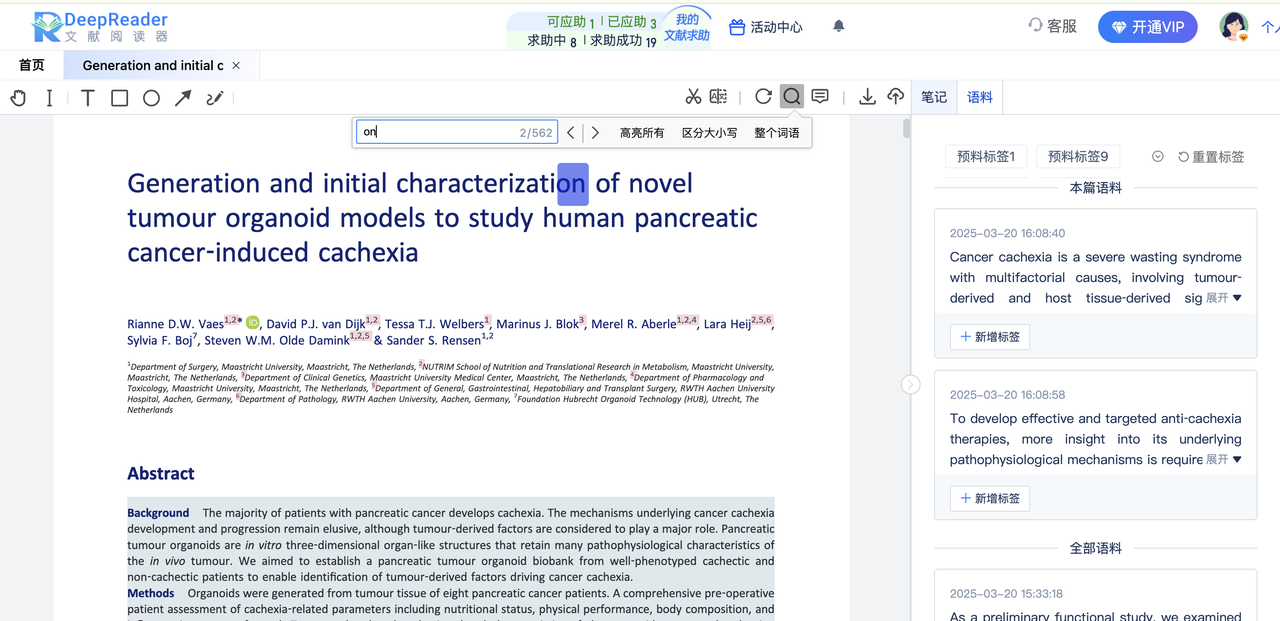
点击【下载】按钮,就可以下载文献,文件格式为PDF附带备注。
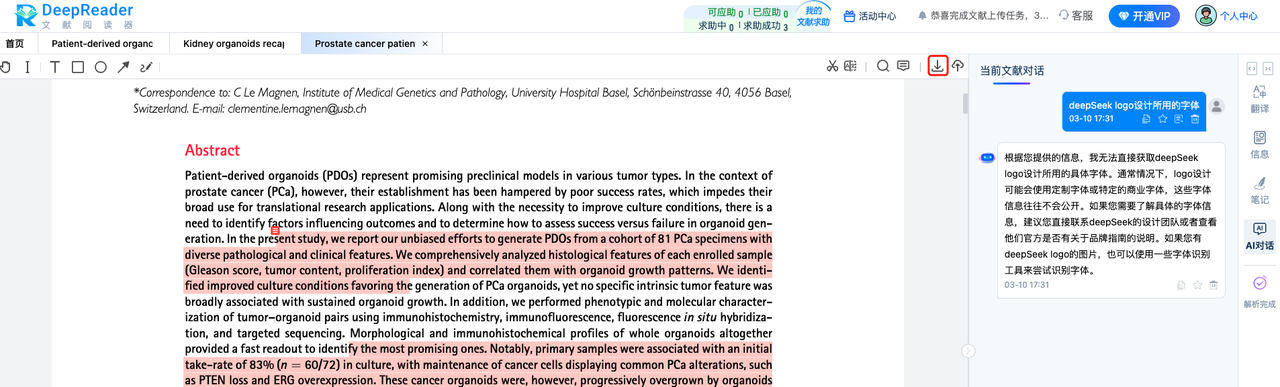
点击上传文献图标,打开上传文献弹窗,选择要上传的文献、选择文献存放的地方,即可上传文献;
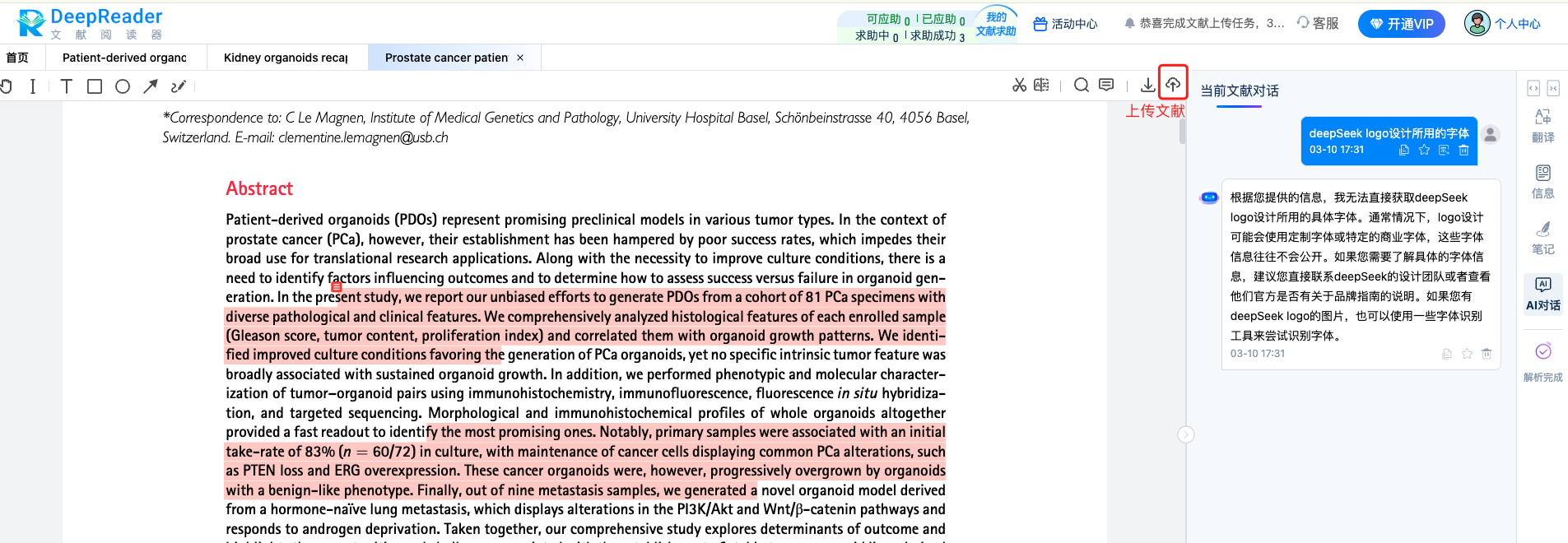
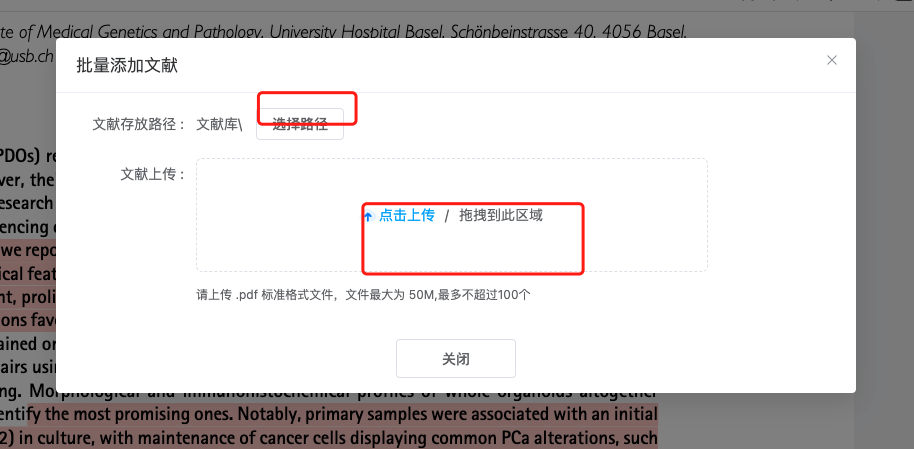
文献上传完成解析完成之后,点击右侧的【信息】,可以查看该文献的文件名、DOI、标题、期刊等基本信息。
【文件名】:显示文件的名称,点击右下角的【翻译】图标,可以对文件名称进行翻译;
【DOI】:获取该文献的DOI信息,点击右侧的更新,可以更新DOI信息;
【标题】:显示文献的标题,点击右下角的【翻译】图标,可以对文献标题进行翻译;
【期刊】【IF】【中科院分区】【发表时间】:显示该文献所在的期刊、IF影响因子、中科院分区、发表的时间;
【备注】:显示本篇文献的备注信息,信息将自动保存;
【标签】:可以给文献添加标签,添加完标签后将自动保存;
【重要度】:可以对文献的重要做标记,标记完将自动保存。
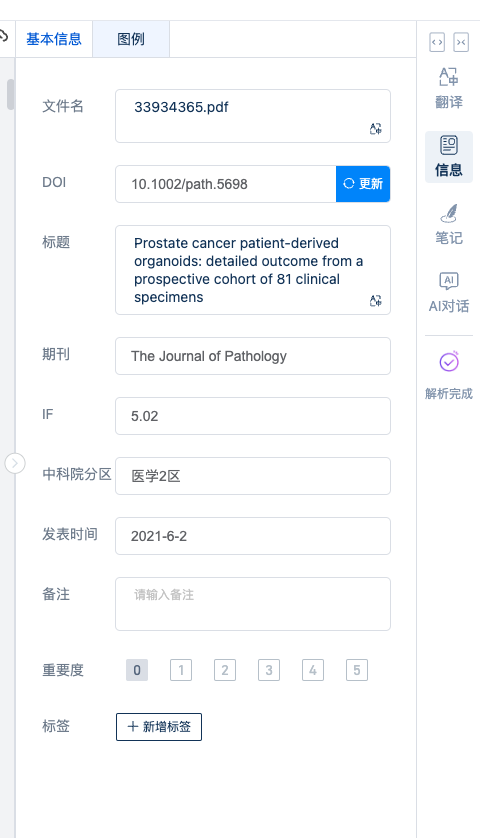
显示本篇文献的部分或全部图例信息列表;点击图片或图片描述可以查看图片和图片的描述;可以对图片进行方法、缩小、旋转、全屏浏览操作;点击【全屏预览图片】可以全屏查看图片;点击【定位原文】可以快速定位图片在原文中的位置;点击【返回列表】可以返回图例列表页面;
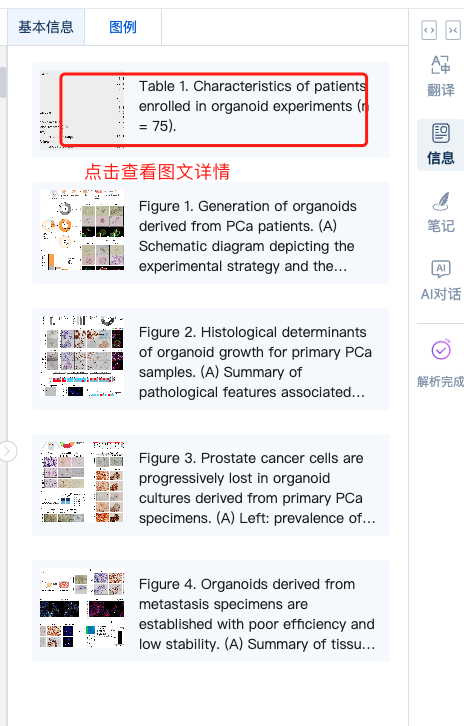
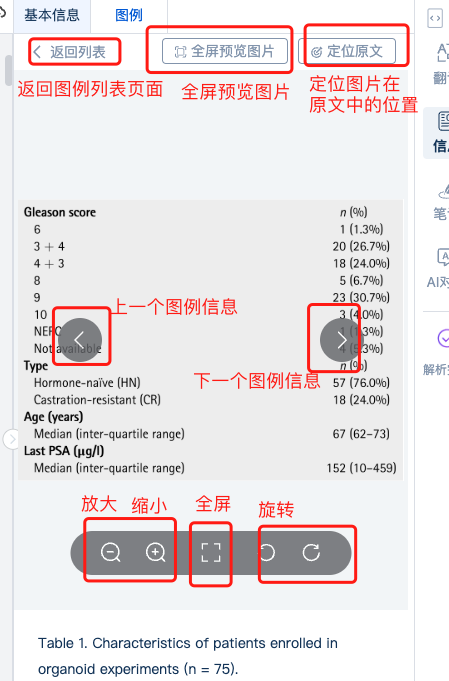
点击【立即开始】可以进行AI对话;
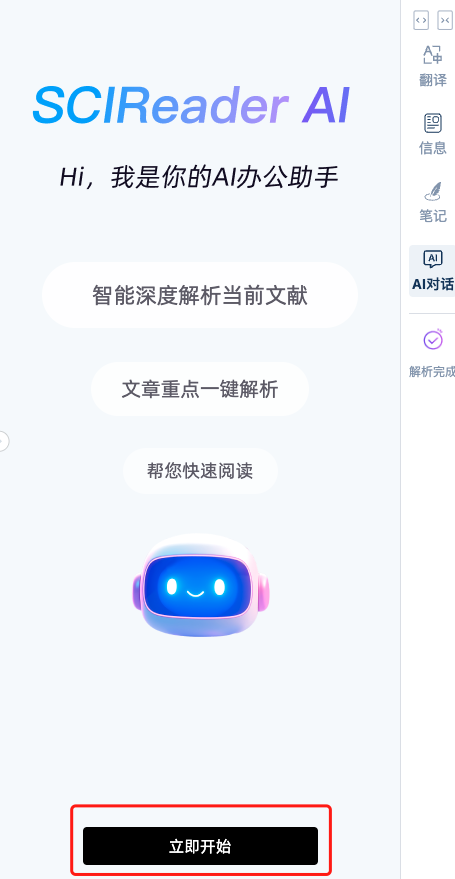
在输入框中输入您想要查询的问题,点击【发送】按钮发送;
点击【常用语图标】弹出常用语弹窗,选择一条常用语可以发送给AI;
【添加常用语】:在常用语弹窗的下边【添加常用语】文字,点击打开添加常用语弹窗,在文本与中输入常用语,点击【添加】,即添加常用语成功;
【用中文回答我/用英文回答我】:在输入框的左上角可以下拉切换用中英文回答我;
可以对发送的问题进行复制、收藏、添加常用语、删除的操作;
可以对AI回答进行复制、收藏、删除的操作;
